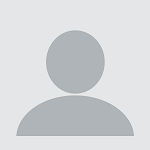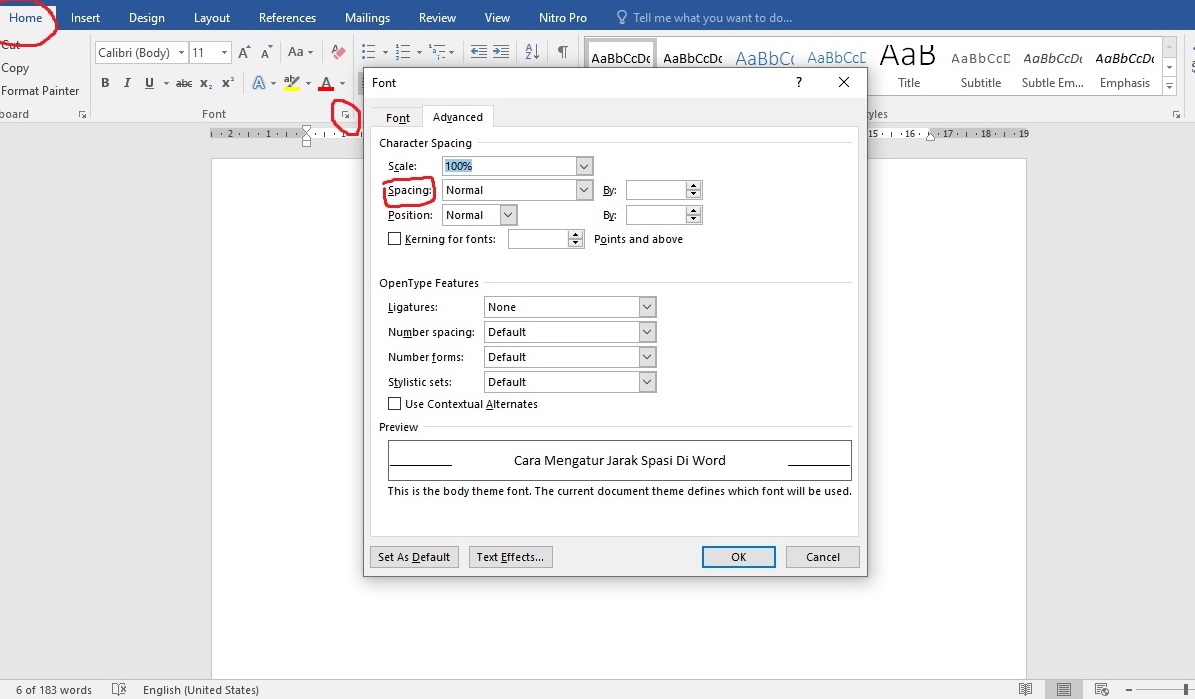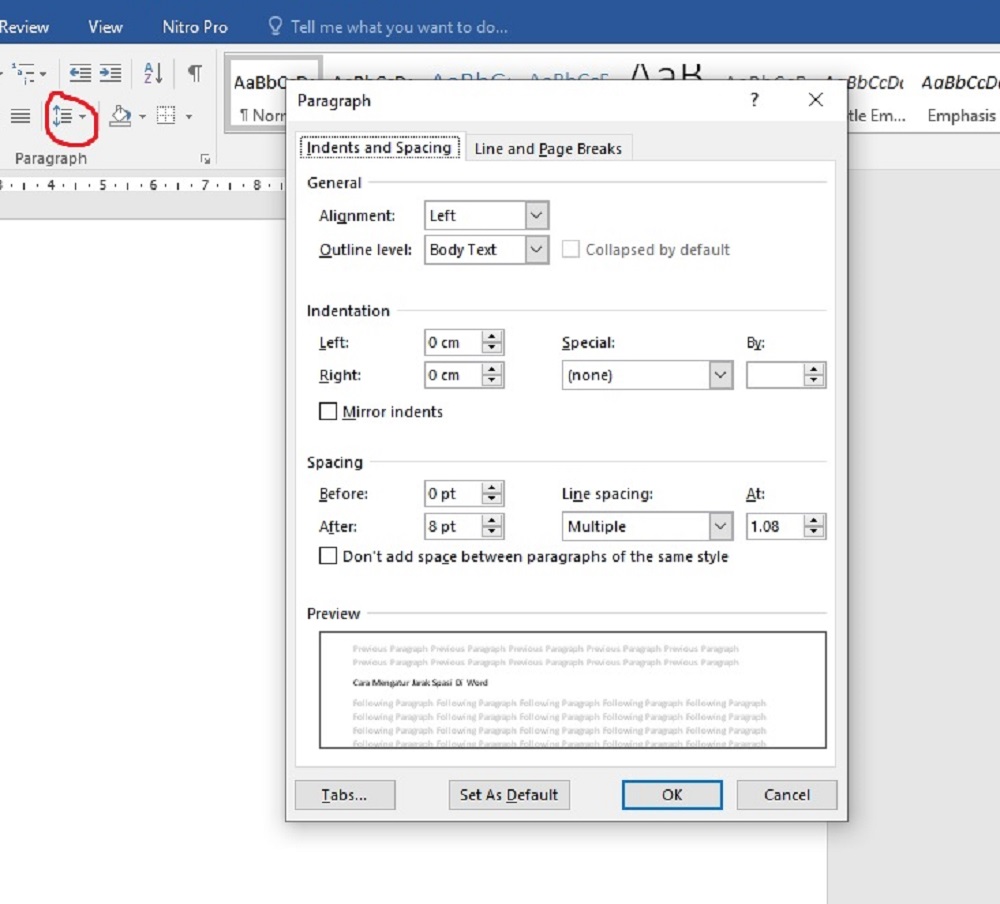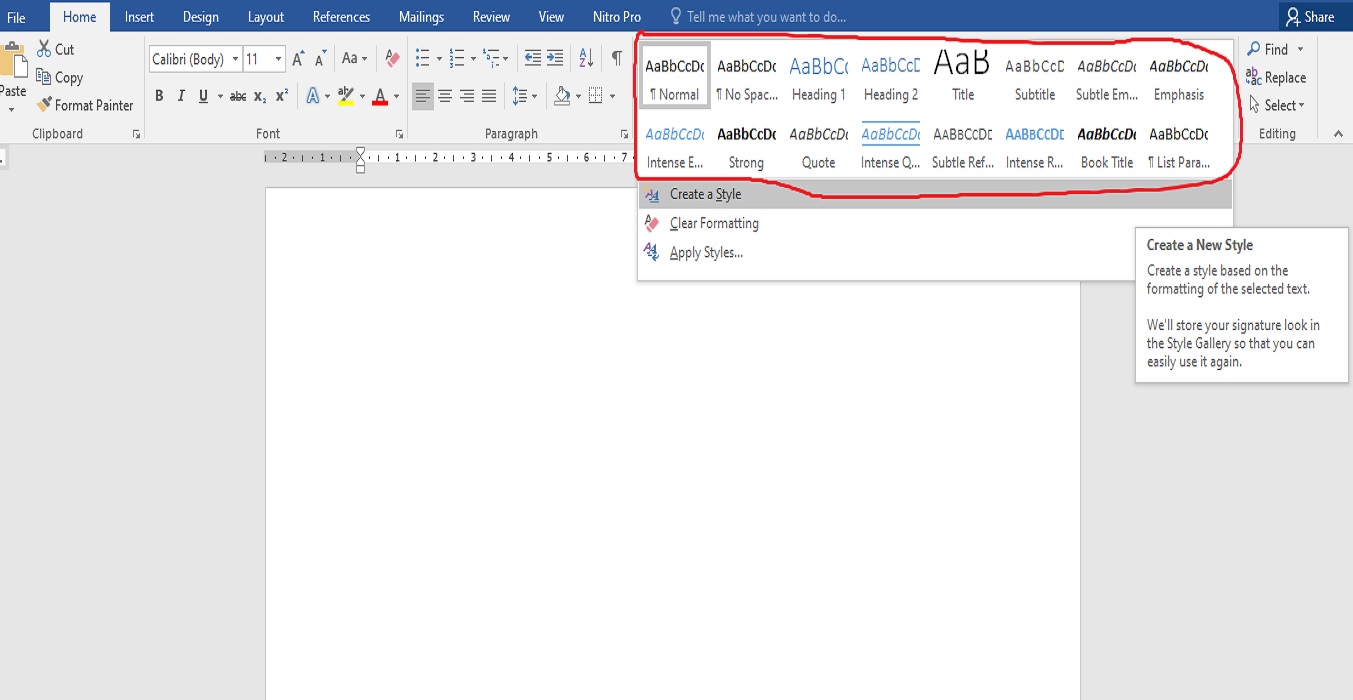3 Cara Mengatur Jarak Spasi di Word, dari Huruf hingga Baris Kata

Aplikasi Word digunakan pengguna untuk menulis berbagai dokumen. Ada berbagai fitur yang memudahkan pengguna untuk pembuatan dokumen. Contohnya saja mengatur jarak spasi untuk merapikan tulisan.
Jarak spasi ini mempermudah pengguna supaya tulisan tidak berantakan, teratur, dan mudah dibaca. Pengaturan jarak spasi ini bisa dilakukan beberapa cara melalui fitur beranda atau Home.
Cara Mengatur Jarak Spasi di Word
1. Mengatur Huruf atau Spasi Kata
Cara mengatur jarak spasi paling mudah melalui ikon di sebelah font. Ikon tanda panah kebawah kecil ini berguna untuk merapatkan jarak spasi. Sehingga tulisan lebih rapat atau bisa mengatur jaraknya. Berikut caranya:
- Buka dokumen Word berisi tulisan yang belum diatur spasi
- Pilih menu Home
Klik tanda panah kecil di samping Font - Otomatis muncul fitur Font atau Advanced (tingkat lanjut)
- Anda bisa memilih format penulisan di bagian font
- Sedangkan pengaturan jarak spasi memilih menu Advanced
- Ada berbagai pilihan seperti Scale, Spacing, dan Position
- Pada bagian Spacing ada pilihan Normal, Expanded, dan Condensed
- Anda bisa memilih jarak spasi huruf berdasarkan fitur Spacing
- Sementara fitur Position mengatur jarak tulisan ke atas dan kebawah
2. Mengatur Jarak Paragraf
Selain jarak spasi, dokumen terlihat rapi menggunakan pengaturan jarak paragraf. Fitur ini memudahkan pengguna untuk mengatur jarak antar baris tulisan. Langkah mengatur jarak paragraf yaitu:
- Buka Word
- Pilih dokumen yang ingin diperbaiki paragrafnya
- Pilih tab Home
- Kemudian pilih ikon Line and Paragraph Spacing di bagian menu Paragraph
- Anda bisa mengatur berapa jarak paragraf atau mengubahnya sendiri
- Cara mengatur jarak paragraf manusal dengan klik Line Spacing Options
- Anda bisa memilih Indents and Spacing untuk pengaturan jarak per paragraf
- Ada juga fitur Line and Page Breaks untuk mengatur jarak paragraf
- Tersedia fitur Preview untuk melihat perubahan spasi antar paragraf
- Cara mengatur jarak paragraf melalui fitur Add SPace Before Paragraph untuk mengubah spasi di atas paragraf
- Sedangkan Add Space After Paragraph untuk menambahkan spasi bagian bawah paragraf
3. Cara Mengatur Style Baris Kata
Masih di tab Home, pengguna bisa menambah atau mengurangi spasi antar teks. Ada berbagai pilihan untuk mengubah jarak antar spasi pada baris atau paragraf. Berikut caranya:
- Pilih menu Home
- Pilih kotak box penulisan untuk mengatur spasi baris kata
- Anda bisa memilih normal, tanpa spasi, title, dan fitur lain
- Ada juga fitur membuat style penulisan baru caranya yaitu klik kanan pilihan gaya tulisan
- Pilih Ubah atau Modify
- Anda bisa memilih Style penulisan baris kata
- Klik OK untuk menyimpan gaya baris kata