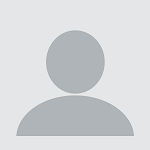3 Cara Memberikan Suara pada Power Point
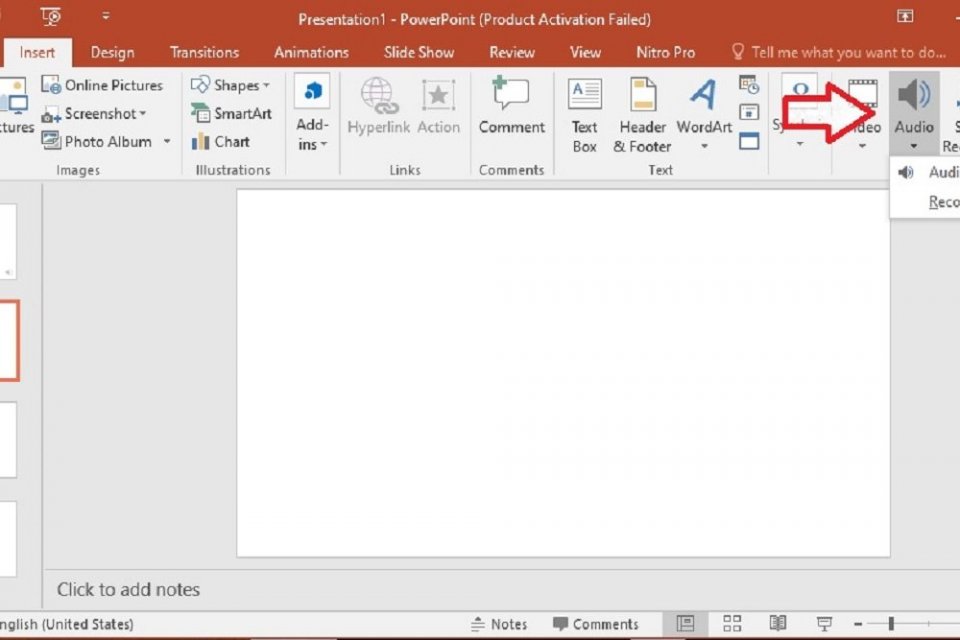
Supaya presentasi PowerPoint menarik, anda bisa merekam suara dan menambahkan lagu. Selama presentasi, menambahkan lagu dapat menarik perhatian audiens pada materi. Selain itu anda bisa merekam suara untuk tiap slide.
PowerPoint menyediakan lagu format MP3 dan WAV untuk diputar di latar belakang. Pengguna bisa melakukan penyuntingan seperti mengubah volume audio, memotong durasi lagu, dan efek audio.
Proses perekaman suara bisa diatur sesuai durasi dan penggunaan mouse. Berikut cara memberikan suara dan menambah lagu di Power Point.
Cara Memberikan Suara pada Power Point
1. Rekam Suara di Menu Insert
- Buka aplikasi Power Point
- Pilih file untuk membuka file PPT
- Ketuk menu Insert lalu pilih icon Audio di sebelah video dan Screen Recording
- Pilih Audio on my PC untuk memasukkan rekaman suara yang sudah tersimpan di komputer
- Atau pilih Record Audio untuk merekam suara langsung di Power Point
- Beri nama rekaman suara
- Klik tanda merah di bawah nama rekaman suara
- Mulai rekam audio untuk PPT
- Jika ingin berhenti tekan tombol stop atau ikon persegi berwarna biru
- Anda bisa mendengarkan suara dengan klik tanda panah
- Selain itu pengguna bisa merekam suara lagi lalu klik OK
Salah satu tips yaitu rekam suara berdasarkan slide. Jadi setiap slide rekaman suara sesuai untuk memudahkan audiens. Setelah itu anda bisa menyimpan file PPT ke format audio. Pilih ukuran video tinggi untuk disimpan.
2. Rekam Suara di Menu Slide Show
Perekaman suara dilakukan melalui menu Slide Show lalu pilih Record Slide Show. Supaya suara terdengar jelas gunakan mikrofon dan konektor untuk menghubungkan. Mikrofon membantu memperjelas suara ketika proses perekaman. Sehingga memudahkan pengguna untuk melihat dan mendengarkan materi.
Berikut cara merekam suara Power Point:
- Buka menu slide show
- Pilih Record Slide Show lalu pilih mulai perekaman dari awal (Start from beginning)
- Anda bisa memilih mulai perekaman dari slide tertentu
- centang kotak dialog Rekam Peragaan Slide, serta Narasi, dan penunjuk laser
- Klik mulai perekaman sampai muncul jendela penuh slide show
- Ada menu pintasan jeda untuk menghentikan sementara, melanjutkan perekaman, dan akhiri perekaman
- Pengaturan rekaman isi otomatis tersimpan dalam tampilan slide
- Anda dapat mendengarkan suara di bagian bawah slide
3. Cara Memasukkan Lagu ke Power Point
- Buka file Power Point yang ingin ditambahkan lagu
- Pilih menu Insert lalu menu Audio untuk memasukkan lagu
- Pastikan format lagu adalah MP3 dan WAV
- Jika lagu format lain convert terlebih dahulu
- Pilih audio on my PC untuk memasukkan lagu di file komputer
- Pilih Insert untuk memasukkan lagu
- Power Point menyediakan pilihan No Style atau Play in Background
- Anda bisa memilih Play in Background untuk memutar musik otomatis di latar belakang selama presentasi. Musik
- terus diputar diputar berulang sampai akhir presentasi.
- Sedangkan No Style akan memainkan musik setelah menekan tombol. Lagu akan diputar setelah mengklik tombol audio.
- Anda bisa melakukan penyuntingan lagu seperti mengubah volume musik, efek audio, dan memotong lagu jika durasi terlalu panjang. Menu ini berada di Insert audio tools.