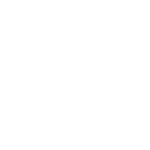Memahami Cara Mengurutkan Data di Excel dengan Mudah

Microsoft Excel telah menjelma menjadi software prioritas masa kini. Alasannya, hampir berbagai bidang pekerjaan turut bersinggungan dengan software ini baik untuk sekedar mendata maupun menghitung. Data yang diurutkan tentu akan lebih mudah dipahami. Oleh karena itu berikut ini penjelasan cara mengurutkan data di Excel.
Pengurutan data dalam Excel adalah bagian dari analisis data. Jika sebuah perusahaan atau perorangan perlu melakukan analisis data, maka Excel akan menjadi salah satu faktor yang mempermudah proses tersebut.
Pasalnya, Excel akan membantu menyajikan data yang dibutuhkan pengguna secara urut baik dari angka terbesar hingga terkecil, angka terkecil hingga terbesar, huruf awal hingga akhir, huruf akhir ke awal, dan pengurutan berdasarkan kriteria tertentu lainnya.
Pengurutan data sangat membantu memvisualisasikan data dengan cepat dan pengguna pun dapat memahami data tersebut lebih baik. Jika data dapat disajikan dengan baik, maka pengguna pun dapat menentukan keputusan akhir dengan baik. Oleh karena itulah penting mengetahui cara mengurutkan data di Excel secara rinci.
Cara Mengurutkan Data di Excel
Cara mengurutkan data di Excel termasuk hal yang mudah. Pengurutan data dapat berdasarkan nama belakang maupun nama depan dan departemen atau klasifikasi lainnya. Melansir dari support.microsoft.com, terdapat beberapa tahapan dalam cara mengurutkan data di Excel. Berikut penjelasannya.
1. Pilih Data yang Ingin Diurutkan
Pilihlah data yang ingin diurutkan dalam tabel. Ini menjadi langkah paling penting dalam cara mengurutkan data di Excel. Pilih data contohnya yakni A5:M13 untuk memilih beberapa baris dan kolom yang terdapat data yang ingin diurutkan. Pengguna dapat memilih A1:130 untuk data dalam satu kolom atau baris.
Setelah memilih, pastikan kembali seluruh data yang dimaksud telah berwarna biru atau telah dipilih. Hal ini agar proses pengurutan data berjalan benar dan tepat.
2. Urutkan
Cara mengurutkan data di Excel berikutnya adalah mengurutkannya dengan opsi. Pilih tab ‘Data’ kemudian pilih ‘Urutan dan Filter’ lalu klik icon huruf A dan Z dengan panah ke bawah atau ke atas.
Pilih icon dengan huruf A dan Z jika ingin mengurutkan angka terkecil ke terbesar atau huruf terawal ke huruf terakhir. Pengguna juga dapat memilih icon Z ke A dengan jika ingin mengurutkan sebaliknya yakni angka terbesar ke terkecil atau huruf terakhir ke huruf terawal.
3. Urutkan ke Kriteria Penentu
Jika ingin mengurutkan menurut pengklasifikasian tertentu, gunakan cara berikut. Gunakan teknik ini jika pengguna ingin memilih kolom yang diurutkan berdasarkan kriteria seperti font atau warna sel.
- Pilih cell yang dimaksud untuk diurutkan.
- Pastikan data sudah benar dan tepat.
- Pilih ‘Data’ kemudian ‘Urutkan dan Filter’ klik ‘Urutkan’ maka jendela pop up Urutkan akan terlihat.
- Pilih ‘Diurutkan Pada’ pilih kolom pertama yang ingin diurutkan.
- Dalam daftar ‘Diurutkan Pada’ pilih ‘Nilai, Warna Sel, Warna Font, Ikon Cell’.
- Dalam daftar ‘Urutan’, pilihlah urutan yang ingin diterapkan.
Itulah cara mengurutkan data di Excel. Dapat diketahui pengguna bisa memilih dari yang warna A ke B, terbesar ke terkecil atau rendah ke tinggi atau tinggi ke rendah dan lain sebagainya.
Hal-hal yang Harus Diperhatikan Sebelum Mengurutkan Data di Excel
Terdapat beberapa hal yang perlu diperhatikan sebelum menerapkan cara mengurutkan data. Berikut ini ketentuan yang harus diperhatikan pengguna dalam mengurutkan data di Excel.
1. Hapus Spasi di Awal
Pengguna harus menghapus semua spasi di awal. Dalam beberapa kasus, data yang merupakan hasil impor dari aplikasi lain mungkin memiliki spasi di awal kalimat atau kata. Spasi tersebut harus diurutkan agar tidak mengganggu proses pengurutan data.
Cara menghapus spasi di awal dengan mudah adalah rumus Excel TRIM. Rumus TRIM yakni =TRIM(“First Quarter Earnings “). Rumus Excel ini akan menghilangkan spasi sebelum dan setelah teks dalam formula.
2. Pastikan Semua Data Merupakan Teks Jika Mengurutkan Teks
Jika kolom yang disimpan terdapat angka sementara pengguna ingin mengubahnya menjadi teks karena ingin mengurutkannya, maka pengguna harus mengubahnya menjadi teks. Jika tidak diterapkan, maka angka akan diurutkan di awal karena berbeda format dengan teks.
Cara mengurutkan data di Excel yang berupa angka agar dapat diubah menjadi teks adalah dengan Ctrl+1 Klik tab ‘Angka’, kemudian klik ‘Kategori’ klik ‘Umum, Angka, atau Teks’. Pengguna dapat memilih ‘Angka’.
3. Ubah Huruf Ke Angka Jika Ingin Mengurutkan Angka
Cara mengubah huruf ke angka cukup mudah. Cukup klik Ctrl+A dan pilih tanda ! yang menunjukkan eror pada data, kemudian klik ‘Konversi ke Angka’. Huruf pun akan terkonversi sebagai angka.
Itulah penjelasan lengkap cara mengurutkan data di Excel beserta ketentuan yang harus diterapkan pengguna jika terdapat kondisi tertentu. Selanjutnya, pengguna pun dapat dengan mudah memahami informasi yang tersedia pada data dengan meninjau data secara urut berdasarkan urutan yang dikehendaki.