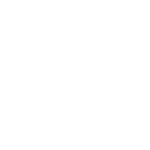Memahami 4 Cara Membuat Nomor Otomatis Di Excel

Saat membuat data, tentu perlu adanya nomor agar data lebih rapi dan mudah dibaca urutannya. Berkaitan dengan pembuatan data dengan software Microsoft Excel, berikut ini cara membuat nomor otomatis di Excel dengan mudah.
Cara membuat nomor otomatis di Excel dapat diterapkan dengan sederhana. Pada pokoknya, pastikan sudah menomori angka 1 dan 2 pada awal tabel. Kemudian pengguna pun dapat melanjutkan angkanya.
Terdapat 3 (tiga) cara membuat nomor otomatis di Excel. Berikut ini penjelasannya, dilansir dari support.microsoft.com dan kelasexcel.id.
1. Cara Membuat Nomor Otomatis di Excel dengan Drag
Cara membuat nomor otomatis di Excel dengan Drag adalah pengguna cukup menuliskan nomor 1 hingga 2. Kemudian, arahkan kursor ke bagian ujung kotak cell hingga muncul tanda tambah (+).
Selanjutnya, tekan dan tarik ke bawah hingga muncul angka yang dimaksud. Untuk memahami lebih lanjut, berikut ini penjelasan tahapan melalui tabel Excel.
| No | A | B | C | D |
| 1 | ||||
| 2 | ||||
| 3 | ||||
| 4 | ||||
| 5 | ||||
| 6 |
Tabel di atas merupakan gambaran tabel kosong yang hanya diisi oleh angka 1 dan 2. Kemudian, drag ke bawah hingga nomor yang diinginkan.
| No | A | B | C | D |
| 1 | ||||
| 2 | ||||
| 3 | ||||
| 4 | ||||
| 5 | ||||
| 6 | ||||
| dst |
Angka atau nomor pada tabel pun dapat muncul dengan mudah dan cepat. Cara ini kerap disebut dengan cara membuat nomor otomatis di Excel dengan autofill. Tahapan auto fill data juga dapat diterapkan dengan opsi Auto Fill dalam grup Editing di Tab Home. Namun beberapa orang memilih menggunakan drag mouse.
Cara ini efektif untuk penomoran hingga ratusan. Namun jika data yang dimiliki memerlukan penomoran hingga ribuan, maka cara ini dianggap kurang efektif.
Cara ini juga dapat diterapkan jika pengguna menghendaki penomoran yang berlaku kelipatan. Contohnya yakni ketikkan angka 10 dan 20 kemudian langsung drag ke bawah maka akan berlaku kelipatan 10.
2. Cara Membuat Nomor Otomatis di Excel dengan Menu Fill Excel
Cara membuat nomor otomatis di Excel berikutnya adalah dengan menu fill. Cara ini cocok bagi pengguna yang ingin melakukan penomoran pada data yang memiliki urutan hingga ribuan ke atas.
Berikut ini cara membuat nomor otomatis di Excel dengan fill excel:
- Tulis nomor awal yakni angka 1 dan 2. Kemudian pilih select cell A2 jika nomor dituliskan di cell tersebut.
- Kemudian pilih Tab Home, Group Editing, Filling, Series.
- Selanjutnya akan muncul Option Box Series.
- Apabila penomoran otomatis dalam satu kolom akan dibuat ke bawah maka pilih Columns. Jika ingin menomori ke atas, maka pilih Rows.
- Kemudian pada bagian Type pilih Linear.
- Pasa bagian Step Value isi penambahan urutan nomor dengan default 1.
- Pada Stop Value, isi nomor terakhir yang ditentukan. Contohnya 1000 atau 2000.
- Pilih OK jika telah selesai.
Cara ini merupakan cara yang efektif dan akurat untuk diterapkan jika pengguna menghendaki penomoran hingga ribuan.
3. Cara Membuat Nomor Otomatis di Excel dengan Rumus Excel
Cara membuat nomor otomatis di Excel berikutnya adalah dengan rumus Excel. Rumus ini dapat diterapkan dengan menggunakan fungsi IF, COUNT, COUNTA, ROW, dan lain sebagainya. Fungsi-fungsi tersebut dapat digunakan untuk membuat rumus excel dengan kriteria tertentu. Contohnya pada kolom A akan muncul jika kolom B atau C terisi.
Rumus yang digunakan yakni sebagai berikut:
=IF(B2="";"";ROW()-1)
Pengguna cukup melakukan copy paste ke cell di bawahnya. Kemudian, kolom A akan otomatis terisi jika kolom B atau C terdapat data di dalamnya.
4. Cara Membuat Nomor Otomatis di Excel dengan Fungsi ROW
Cara membuat nomor otomatis di Excel berikutnya yakni masih menggunakan fungsi ROW. Fungsi ROW memang sudah dijelaskan di atas, tetapi terdapat penjelasan yang lebih rinci terkait penggunaan fungsi ROW pada penomoran data. Jika ingin menggunakan fungsi ROW dalam penomoran, berikut ini langkahnya:
Pada cel yang ingin dinomori, pengguna cukup mengetikkan =ROW(A1). Fungsi ROW tersebut akan menghasilkan angka 1. Kemudian, arahkan kursor ke ujung kotak cell hingga muncul tanda tambah (+). Seret hingga rentang yang ingin diisi. Nomor pun akan seketika muncul secara urut.
Fungsi ROW ini juga dapat diterapkan untuk penomoran dalam rangka kebutuhan tertentu seperti penjualan dan lain sebagainya. Pengguna yang membutuhkan penomoran dengan angka 0 di depannya, maka berikut rumus yang harus diterapkan:
=TEXT(ROW(A1),”000-000”
Rumus tersebut akan menghasilkan data berupa: 000-001. Pengguna cukup melakukan penyesuaian angka 000-000 berdasarkan kebutuhan penomoran.
Rumus lain yang dimaksud tersebut yakni
=TEXT(ROW(A1),”0”
=TEXT(ROW(A1),”00”
=TEXT(ROW(A1),”000”
=TEXT(ROW(A1),”0000”
dan seterusnya.
Dengan menerapkan cara tersebut, data yang disajikan pun lebih akurat dan mudah dipahami.
Demikian empat cara membuat nomor otomatis di Excel yang mudah dan cepat. Selanjutnya dapat diketahui bahwa cara menomori data pada Excel tidak harus dilakukan secara manual. Penomoran ini dapat dilakukan dalam waktu yang singkat dan hasilnya pun akurat.