Menilik 3 Cara Record Google Meet yang Mudah Dilakukan
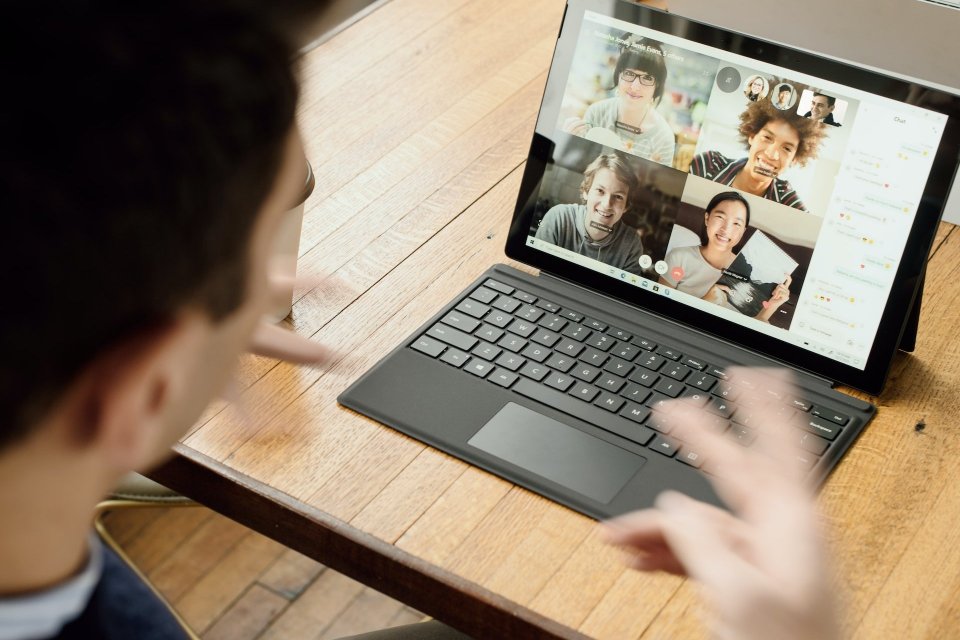
Google Meet merupakan salah satu aplikasi milik Google yang saat ini banyak digunakan baik untuk meeting atau rapat, pelatihan, maupun mentoring.
Namun online meeting cenderung memiliki lebih banyak resiko daripada meeting secara langsung. Oleh karena itu, merekam atau record aktivitas meeting di Google Meet perlu dilakukan sebagai bentuk dokumentasi.
Lantas, bagaimana cara record Google Meet? Simak bebrapa cara merekam rapat di Google Meet berikut ini.
Cara Record Google Meet
Bila Anda memang ingin merekam sebuah meeting di Google Meet, ada tiga cara yang bisa Anda lakukan. Simak penjelasan masing-masing metode di bawah ini.
1. Melalui Laptop
Bila Anda melakukan meeting di Google Meet dengan menggunakan laptop, Anda bisa merekam meeting tersebut dengan mudah. Terdapat enam cara yang bisa Anda lakukan sesuai keinginan.
Berikut ulasan masing-masing cara di bawah ini.
Menggunakan Fitur Rekam Layar Google Meet
Google Meet telah menyediakan fitur tersendiri yang bisa Anda gunakan untuk merekam aktiviats meeting. Dengan fitur ini, Anda juga bisa mendapatkan hasil rekaman yang akan langsng tersimpen di frive pribadi dengan mudah.
Berikut ini cara menggunakannya.
- Ketika rapat sudah dimulai, klik ikon titik 3 vertikal yang berada di sudut kanan bawah layar.
- Kemudian, pilih Record Meeting melalui daftar menu untuk memulai perekaman.
- Saat kotak popup muncul, Anda disarankan untuk memberi persetujuan ke semua peserta sebelum memulai perekaman.
- Klik Accept untuk mulai merekam.
- Untuk mengakhiri perekaman, klik ikon titik 3 vertikal di sudut kanan bawah tadi. Kemudian, klik Stop Recording.
- Tunggu hingga prosesnya selesai, dan file hasil rekaman akan tersimpan di Google Drive.
Menggunakan Fitur Game Bar Windows
Cara berikutnya yaitu dengan menggunakan fitur Game Bar Windows yang hanya bisa digunakan pada laptop versi Windows 10 dan Windows 11.
Dengan cara ini, Anda juga bisa membagikan hasil rekaman ke peserta lain lewat email setelah file tersimpan.
Berikut ini langkah-langkah record Google Meet dengan fitur ini.
- Tekan tombol Windows+G untuk memunculkan menu game bar.
- Pilih menu capture kemudian pilih screen recording.
- Anda juga bisa merekam suara dengan opsi Turn on Mic While Recording.
- Setelah berhasil, rekaman akan tersimpan otomatis dalam format MP4.
Menggunakan Ekstensi Chrome
Gopgle Chrome memilki beberapa ekstensi Chrome yang bisa digunakan untuk menunjang berbagai aktiviats di laptop. Salah satunya yaitu ekstensi untuk merekam layar yang bisa Anda gunakan untuk merekam meeting di Gogle Meeting.







