Menelaah 6 Cara Memasukkan Video ke PPT
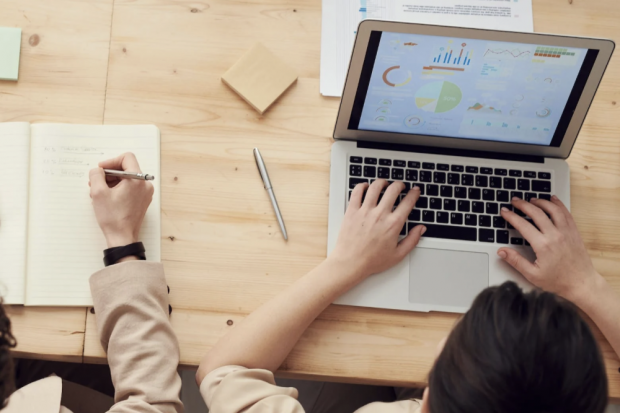
Dalam dunia kerja, ada kalanya karyawan diharuskan untuk membuat PPT untuk mempresentasikan hasil pekerjaanya atau projek yang sedang dibuatnya.
PPT sendiri merupakan jenis berkas dari PowerPoint, program bawaan Microsift Office, yang terdiri dari sejumlah slide yang bia diatur sesuai kebutuhan penggunanya.
Dalam proses pembuatan PPT, pengguna bisa menambahkan berbagai medium, baik berupa audio, visual, maupun audio-visual atau video ke PPT. Dengan demikian, pengguna bisa berkolaborasi dan berbagi konten atau materi dengan praktis.
Lantas, bagaimana cara menambahkan video ke PPT? Simak pembahasan lengkapnya dibawah ini.
Cara Memasukkan Video ke PPT
Terdapat enam cara memasukkan video ke ppt yang bisa Anda lakukan. Berikut pembahasan masing-masing metode dibawah ini.
1. Menu Insert
Cara pertama yaitu dengan mengklik tab Insert pada menu bar untuk menambahkan video pada PPT. Ikuti langkah-langkahnya dibawah ini.
- Pertama buka powerpoint.
- Di menu home powerpoint, klik New slide dan buat slide baru di ppt.
- Pilih tab Insert pada menu bar.
- Pilih dan klik menu drop-down video. Ada muncul dua opsi, yaitu Online Video dan Video on My PC.
- Pada bagian Video on My PC ,itu berarti Anda mengambil video dari komputer Anda. Sedangkan pada bagian Online Video dibagi menjadi dua opsi, yaitu Youtube dan From a Video Embed Code
2. Menu From A File
Anda juga bisa menggunakan menu From A File untuk memasukkan video yang diinginkan ke dalam presentasi. Simak cara melakukannya dibawah ini.
- Pertama buka powerpoint.
- Di menu home powerpoint klik New slide dan buat slide baru di ppt.
- Pilih menu from a file, lalu klik browse
- Kemudian, muncul kotak dialog. Pilih video yang akan Anda masukkan pada slide. Lalu, klik Insert.
- Video telah berhasil dimasukkan.
- Anda bisa mengatur besar atau kecilnya video dengan menarik sudut-sudut bulat dari video tersebut. Caranya yaitu:
- Klik tab playback. Jika Anda tidak menemukannya, maka pastikan video tersebut sudah di klik.
- Lalu, klik menu drop-down Start untuk menentukan cara pemutaran video. Akan terdapat tiga opsi, yaitu In Click Sequence, Automatically, dan When Clicked On.
- In click sequence dan When clicked On mempunyai fungsi yang sama, yaitu video akan diputar apabila video tersebut di klik.
- Automatically digunakan untuk memutar video secara otomatis ketika halaman presentasi ditampilkan.
3. Menu Youtube
Cara berikutnya yaitu dengan menggunakan menu Yotube. Namun s ebelum memilih menu ini, pastikan komputer atau laptop Anda telah terkoneksi dengan internet sehingga bisa langsung terhubung ke Youtube.
Selain itu, usahakan juga koneksi internet tetap ada selama presentasi berlangsung agar video bisa diputar ketika slide ditampilkan. Berikut ini langkah-langkahnya.
- Pertama buka powerpoint.
- Di menu home powerpoint klik New slide dan buat slide baru di ppt.
- Pilih menu youtube. Ketikkan nama channel youtube yang akan ditampilkan pada kolom search youtube. Lalu, klik icon search.
- Kemudian, akan muncul channel Youtube yang berhubungan dengan nama tersebut.
- Pilih video mana yang akan dimasukkan dan klik insert.
4. Menu From a Video Embed Code
Selain lewat menu Youtube, Anda juga bisa menambahkan video dari Youtube untuk ppt dengan menyalin embed copy pada video tersebut. Berikut ini cara melakukannya.
- Pertama buka powerpoint.
- Di menu home powerpoint, klik New slide dan buat slide baru di ppt.
- Pilih menu From a Video Embed Code untuk mengambil video dari youtube dengan menyalin embed code pada video tersebut
- Buka youtube, cari video apa yang ingin kita tampilkan pada search engine.
- Putar video tersebut untuk memastikan apakah video tersebut layak atau tidak.
- Klik bagikan pada ujung kanan video.
- Pada bagian Bagikan link, Anda bisa membagikan link video pada beberapa platform seperti facebook, twitter, tumblr, dsb. Tapi, ketika Anda ingin menampilkannya pada power point, maka Anda harus memilih Sematkan (embed).
- Setelah itu, akan muncul embed code dari video tersebut. Jangan lupa klik Salin.
- Paste embed code tadi pada kolom yang tertera. Jangan lupa klik icon sebelah kanan.
5. Menggunakan Hyperlink
Menu hyperlink juga bisa Anda gunakan untuk menambahkan video ke PPT. Ikuti langkah mudahnya dibawah ini.
- Pertama buka powerpoint.
- Di menu home powerpoint, klik New slide dan buat slide baru di ppt.
- Buat sebuah shape yang berisikan tulisan click here.
- Setelah itu, klik kanan pada shape tersebut sehingga muncul menu lainnya. Klik Link, lalu Insert link.
- Kemudian, akan muncul kotak dialog . Cari letak file video Anda, dan klik OK.
6. Menggunakan New Slide
Cara terakhir yaitu dengan mengklik icon video yang muncul setelah Anda membuat slide baru. Ikuti caranya dibawah ini.
- Pertama buka powerpoint.
- Di menu home powerpoint, klik New slide dan buat slide baru di ppt.
- Jika slide baru sudah dibuat, klik icon video (insert video)
- Terakhir, masukan saja video yang Anda miliki. Anda bisa mencari videonya di penyimpanan perangkat lalu klik video dan klik insert untuk menambahkan video ke ppt.








