Memahami Cara Mengubah PDF ke Word dengan Mudah
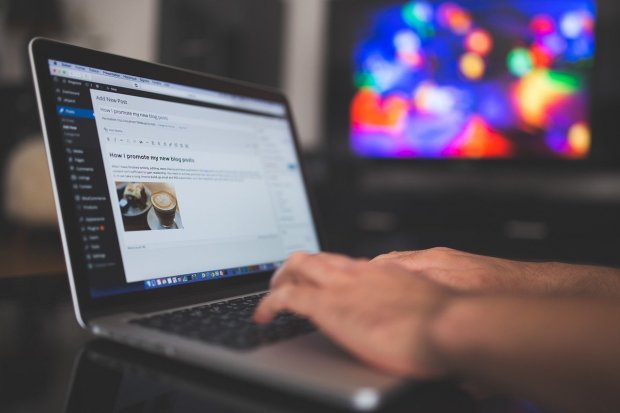
Portable Document Format atau PDF merujuk pada format berkas dokumen digital yang dibuat oleh Adobe System. Format ini memudahkan pembuatan dan penyimpanan dokumen berisi teks hingga link.
PDF ditujukan untuk membuat representasi file dua dimensi yang memuat hururf, teks, garis, hingga vektor. Dengan format PDF, pengguna akan lebih mudah dalam bertukar dokumen digital.
Cara Mengubah PDF ke Word
Berbeda dengan file Microsoft Word, berkas PDF tidak begitu fleksibel untuk diedit. File dengan format PDF masih bisa disalin, hanya saja kemungkinan hasilnya akan berantakan.
Oleh karena itu, ada beberapa cara yang bisa dilakukan agar dapat mengedit file PDF dengan mudah, salah satunya mengubah formatnya ke Mirosoft Word. Konversi format file ini bisa dilakukan secara gratis, mudah, dan tidak membuang banyak waktu. Berikut cara mengubah PDF ke Word:
1. Situs I Love PDF
Laman I Love PDF memberikan beberapa tawaran bagi pengunjungnya, salah satunya mengubah file PDF menjadi Word. Hal ini bisa dilakukan dengan mudah tanpa perlu mengunduh aplikasi. Berikut langkah-langkahnya:
- Akses https://www.ilovepdf.com/.
- Pilih "PDF to Word".
- Klik "Select PDF File" dan pilih file yang ingin diubah.
- Klik "Convert to Word" dan tunggu proses konversi.
- Jika sudah klik "Download Word" untuk mengubah file hasil konversi (.docx).
2. Google Docs
Layanan gratis dari Google ini menyediakan banyak fitur bermanfaat, termasuk mengubah file PDF menjadi Word. Caranya:
- Buka laman Google Docs.
- Tekan menu yang menunjukan logo konversi PDF ke Word.
- Pilih "Upload" dan tentukan file PDF yang hendak diubah formatnya.
- Untuk mengubah file, pilih menu "File" > "Download As...", dan pilih Microsoft Word.
- Selesai.
3. Microsoft Word
Cara mengubah PDF ke Word juga bisa dilakukan secara praktis lewat aplikasi Microsoft Word. Aplikasi ini biasanya sudah terpasang di komputer atau laptop. Berikut langkah-langkahnya:
- Buka Microsoft Word, klik “File”.
- Pilih file PDF yang diinginkan, klik “Open”.
- Microsoft akan menampilkan pesan peringatan kepada Anda "Word will now convert your PDF to an editable Word document. This may take a while. The resulting Word document will be optimized to allow you to edit the text, so it might not look exactly like the original PDF, especially if the original file contains lots of graphics.".
- Klik “OK” untuk memulai proses konversi PDF ke Word.
4. Adobe Acrobat
Aplikasi ini tidak menggunakan internet untuk mengubah PDF ke Word. Namun, akun Adobe dibutuhkan sebelum menggunakan aplikasi. Cara mengubah PDF ke Word adalah:
- Unduh aplikasi Adobe Acrobat versi komputer atau Android.
- Buka PDF di Acrobat.
- Klik “Export PDF “di panel kanan.
- Pilih Microsoft Word sebagai format ekspor Anda, lalu pilih Dokumen Word.
- Klik Ekspor. Kemudian, kotak dialog “Save As” akan muncul.
- Pilih lokasi tempat Anda ingin menyimpan file, lalu klik “Simpan”.
Adobe Acrobat juga memiliki banyak fitur lain untuk menunjang penggunaan file PDF.
5. WPS Writer
Mengubah format PDF ke Word juga bisa dilakukan via WPS Writer. Caranya cukup mudah, yakni sebagai berikut:
- Buka WPS Writer.
- Buka file PDF yang hendak diubah.
- Masuk ke Menu Special Features dan klik PDF to Word.
- Selesai.
Cara Mengubah Word ke PDF
Selain mengubah PDF ke Word, hal sebaliknya, yaitu mengubah Word ke PDF juga perlu untuk diketahui. Tak jarang, beberapa syarat administrasi dan tugas kuliah mengharuskan format file dalam bentuk PDF.
Meneruskan Katadata, berikut cara mengubah file Word menjadi PDF:
1. Microsoft Office
Metode pertama yang bisa Anda coba sebagai cara mengubah word ke PDF adalah dengan membukanya di Microsoft Word. Aplikasi pengolah kata ini memungkinkan Anda untuk menyimpan dokumen ke file PDF secara langsung. Berikut caranya:
- Buka dokumen yang ingin Anda konversi dan kemudian klik tab "File".
- Di layar lalu pilih "Simpan Sebagai" atau “Save As”dari daftar di sebelah kiri.
- Selanjutnya, dari layar Save As, pilih di mana Anda ingin menyimpan file tersebut (OneDrive, This PC, folder tertentu, atau di mana pun).
- Klik panah dropdown di sisi kanan kotak “Save As Type” dan pilih “PDF (*.pdf)” dari menu dropdown.
- Selanjutnya, klik save. Tunggu beberapa saat sampai file tersebut tersimpan dalam bentuk PDF.
2. Google Drive
Google drive juga bisa menjadi wadah untuk mengubah file berformat Word menjadi PDF. Berikut langkah-langkahnya:
- Pastikan Anda sudah masuk ke akun Google di browser.
- Setelah itu Anda bisa mengakses alamat “drive.google.com”.
- Jika sudah, pilih menu "New" lalu "File upload".
- Berikutnya Anda harus memilih dokumen yang ingin diubah.
- Setelah itu tunggu sampai proses unggah selesai.
- Langkah selanjutnya, klik dokumen tersebut sampai Anda dialihkan ke halaman Google Docs.
- Anda bisa memilih menu "File" lalu klik "Download".
- Setelah itu pilih format "PDF Document (.pdf)".
- Tunggu beberapa saat sampai file tersebut terunduh.
- Sebagai catatan, cara ini hanya bisa dilakukan di komputer dan laptop.
