3 Cara Memberi Watermark pada Word untuk Pemula
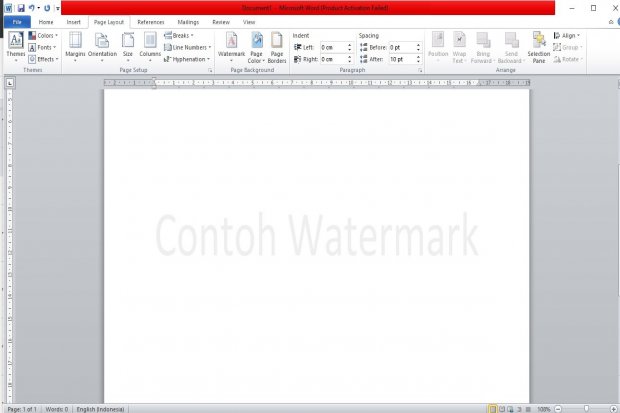
Cara memberi watermark pada Word sangat penting dipahami, agar karya tulis yang dibuat tidak dijiplak dan dirubah oleh orang tak bertanggungjawab. Keberadaan watermark begitu vital karena fungsinya sebagai penanda hak cipta.
Memberikan watermark pada dokumen di Microsoft Word menjadi sebuah keharusan. Terlebih lagi bila dokumen tersebut adalah karya tulis ilmiah seperti skripsi, tesis, jurnal penelitian, artikel dan lain sebagainya. Namun untuk menyisipkan watermark di Word diperlukan metode tertentu, yang sebenarnya mudah sekali dilakukan.
Bagi Anda yang ingin menambahkan watermark, tetapi tidak tahu cara membuatnya di Word, maka simak artikel ini sampai tuntas. Sebab, ada beberapa tutorial yang bisa Anda coba.
Lantas bagaimana cara memberi watermark pada Word? Berikut rangkumannya.
Jenis-jenis Watermark di Microsoft Word
Sebelum membahas lebih jauh tentang cara memberikan watermark pada Word, ada baiknya Anda mengetahui apa saja jenis-jenis penanda yang ada di aplikasi pengolah kata tersebut.
Pada Microsoft Office, watermark adalah salah satu fitur penting yang disematkan. Pengguna seperti Anda bisa menggunakannya untuk memberi tanda bahwa dokumen yang dibuat merupakan karya orisinil milik Anda.
Watermark di Word biasanya terdiri dari dua bentuk. Pertama adalah watermark teks. Lalu kedua yakni watermark gambar.
Kedua jenis watermark tersebut memiliki fungsi yang sama. Menurut Windows Central, watermark adalah teks atau gambar semi transparan yang dapat Anda tempatkan di latar belakang dokumen Word.
Secara umum watermark dipakai untuk menyoroti sesuatu yang penting tentang dokumen. Misalnya, Anda dapat menggunakannya untuk mengingatkan pengguna bahwa konten tersebut bersifat rahasia atau masih berbentuk draf.
Anda juga menyisipkan watermark untuk memastikan agar pengguna lain mengetahui, bahwa konten di dalam dokumen yang dibuat tidak boleh disalin.
Dari penjelasan di atas, kita bisa mengetahui kalau penggunaan watermark di Word begitu penting. Sehingga, karya tulis yang dibuat nantinya akan terhindar dari praktek plagiarisme atau penjiplakan.
Cara Membuat Watermark di Word
Setelah mengenal jenis-jenis watermark di Word, maka Anda bisa langsung mempelajari cara untuk menambahkannya ke dokumen. Anda bisa mengaplikasikan tutorial yang ada dalam artikel ini menggunakan Word 2007 sampai versi terbarunya.
Dikutip dari Support Microsoft dan sumber lainnya, simak penjelasannya di bawah ini:
1. Cara Memberi Watermark pada Word Menggunakan Tulisan
Microsoft Word memiliki fitur yang menyediakan watermark siap-pakai. Namun jika Anda ingin membuat watermark sendiri dalam bentuk teks, maka ikuti petunjuk mudahnya berikut ini:
- Buka aplikasi Microsoft Word di komputer Anda.
- Kemudian pada dokumen yang ingin Anda sisipkan watermark.
- Setelah terbuka, Anda bisa klik tab Page Layout.
- Pada grup Page Background, Anda akan melihat menu untuk menambahkan tanda. Menu tersebut adalah Watermark.
- Apabila Anda ingin menambahkan watermark teks sederhana, maka klik Watermark dan pilih tanda air sesuai kebutuhan.
- Namun, kalau Anda ingin menambahkan watermark sendiri maka pilih Custom Watermark.
- Nantinya akan muncul toolbox Printed Watermark.
- Setelah itu, pilih opsi Text Watermark.
- Pada bagian ini Anda bisa memasukan kata untuk dijadikan watermark.
- Kalau sudah, klik OK.
- Selamat watermark yang Anda buat sudah berhasil ditambahkan.
2. Cara Membuat Watermark pada Word Menggunakan Gambar
Sementara itu, apabila Anda ingin membuat watermark gambar, Anda bisa mengikuti petunjuk di bawah ini:
- Langkah pertama buka software Microsoft Word di komputer Anda.
- Kemudian Anda bisa membuka dokumen yang ingin ditambahkan watermark gambar.
- Setelah itu klik bagian Page Layout.
- Lanjutkan dengan klik Watermark.
- Untuk menambahkan gambar sebagai watermark, Anda bisa pilih opsi Custom Watermark.
- Lau pilih Picture Watermark.
- Apabila sudah, maka Anda tinggal klik Select Picture dan pilih gambar yang akan dijadikan sebagai watermark.
- Selanjutnya atur tipe ukurannya. Misalnya memilih opsi Auto.
- Jika sudah maka klik OK.
- Selamat Anda berhasil membuat watermark gambar.
3. Cara Membuat Watermark di Skripsi dan Karya Ilmiah Lainnya
- Langkah pertama buka dokumen Anda di Word.
- Selanjutnya masuk ke Page Layout dan pilih Watermark.
- Kemudian pilih Custom Watermark.
- Pilih Picture Watermark.
- Lalu pilih logo kampus atau lembaga.
- Jika sudah atur sesuai keinginan Anda watermark tersebut.
- Kemudian klik OK.
Demikian pembahasan seputar cara memberikan watermark pada Word. Anda dapat mengikuti semua tutorial di atas untuk menyisipkannya pada dokumen.
