5 Cara Menggabungkan Tabel di Word yang Praktis dan Cepat
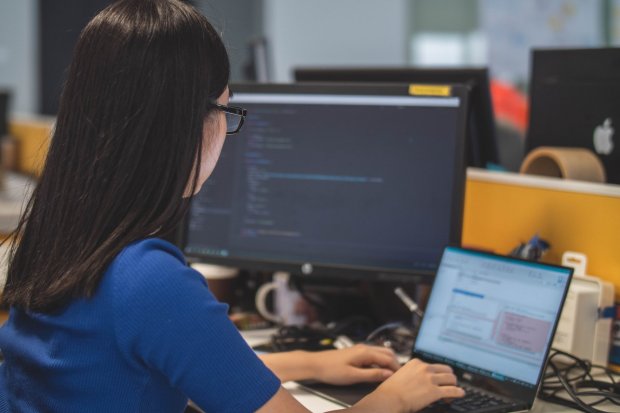
Microsoft Word merupakan salah satu software yang sering digunakan oleh banyak orang untuk mengolah data. Dalam software ini, ada beragam fitur yang bisa digunakan sesuai keinginan. Misalnya, fitur tabel untuk membuat rangkuman data agar mudah dibaca.
Dengan fitur ini, Anda bahkan bisa membuat banyak tabel sekaligus. Namun banyaknya tabel tentu akan memakan ruang di lembar kerja Microsoft Word sehingga perlu digabungkan. Bila Anda tidak tahu bagaimana caranya, berikut penjelasannya dibawah ini.
Cara Membuat Tabel di Word
Anda perlu mengetahui terlebih dahulu cara membuat tabel yang benar sebelum belajar cara menggabungkannya. Anda bisa melakukannya dengan mudah melalui menu tab Insert. Untuk lebih jelasnya, ikuti langkah-langkahnya di bawah ini
- Buka Microsoft Word
- Klik menu tab Insert
- Lalu pilih Table
- Akan ada beberapa pilihan mulai dari Insert Table, Draw Table, Convert Text to Table, Excel Spreadsheet, dan Quick Table.
- Pilih opsi Insert Table dan masukkan jumlah kolom dan baris sesuai kebutuhan. Atau dapat menggerakkan kursor dan menyorot jumlah kolom dan baris pada menu Table Size
Jika Anda memiliki pesan teks yang akan dibuat tabel, Anda juga bisa mengkonversinya menjadi tabel dengan cepat. Caranya adalah pilih Insert lalu pilih Tabel kemudian pilih Konversi Teks ke Tabel.
Cara Merapikan Tabel di Word
Ketika membuat tabel di Word, terkadang hasilnya tidak dapat langsung rapi dan teratur. sehingga Anda perlu merapikannya. Berikut cara merapikan tabel di Word yang berantakan.
- Klik kanan pada mouse di tabel yang sudah Anda buat
- Pada bagian Context Menu, pilih opsi Table Properties
- Kemudian untuk merapikan isi tabel Anda bisa memilih tata letak Left, Center, atau Right. Sesuaikan posisi agar tampilan terlihat rapi dan estetis
Bila Anda ingin memindahkan tabel dari satu kesatuan dengan teks pada lembar kerja dalam Table Properties, Anda bisa memilih Move with Text dan Allow Overlap yang berada di bagian bawah. Pastikan Anda mematikan centang pada kotak agar Anda bisa bebas memindahkan tabel.
Cara Menggabungkan Tabel di Word
Menggabungkan tabel di Word bukanlah hal yang sulit. Ada lima metode yang bisa Anda pilih sesuai kebutuhan, yakni sebagai berikut:
1. Melalui Kombinasi Tombol Keyboard
Cara pertama adalah menggunakan kombinasi tombol keyboard yang mudah diingat. Ikuti langkah-langkahnya di bawah ini.
- Pastikan jarak antar tabel atas tabel bawah dengan tabel satu dan lainnya berdekatan
- Blok seluruh tabel yang akan digabung
- Tekan tombol Shift dan Alt dan ↑ tombol Arah atas panah jika digabungkan dengan tabel atasnya
- Namun jika ingin bagian bawah tabel yang digabung maka tekan Shift Alt ↓ tombol arah bawah
2. Menggunakan Tools
Cara berikutnya adalah menggunakan tools yang bsa diterapkan pada Microsoft Word tahun berapapun Berikut ini tutorialnya.
- Siapakan tabel terlebih lalu, blok sel kolom dan sel baris yang akan digabungkan
- Selanjutnya pilih Table Tools dan klik pada Layout
- Setelah itu, gabungkan Sel dan kolom dengan Merge Cells, dengan begitu sel yang sudah dipilih akan menyatu
- Namun jika ada kesalahan, Anda bisa memisahkan dengan klik Split Cell pada bagian bawah perintah Merge Cells
3. Melalui Fungsi Klik Kanan
Selain menggunakan Tools, Anda juga bisa menggunakan klik kanan yang bisa diterapkan dengan mudah.. Simak tutorialnya di bawah ini.
- Blok pada bagian tabel yang ingin disatukan.
- Klik kanan pada mouse yang kamu gunakan hingga tampil kotak yang menampilkan beberapa perintah
- Pilih Fungsi Merge Cells untuk menyatukan tabel yang sudah dipilih sebelumnya
- Tapi jika Anda ingin membatalkan perintah tersebut, Anda bisa melakukannya dengan memilih Split Cell yang ada pada area dibawah perintah delete
- Dengan demikian, tabel pun akan kembali seperti semula
4. Menggunakan Fungsi Delete
Cara berikutnya untuk menggabungkan tabel adalah dengan menghapus spasi atau teks yang berada di antara kedua tabel. Dengan cara ini, tabel dengan jumlah kolom yang berbeda bisa digabungkan dengan cepat tanpa merubah format tabel
Adapun, langkah-langkah yang harus dilakukan, antara lain:
- Pilih spasi kosong yang berada di antara tabel.
- Kemudian tekan tombol Delete. Maka kedua tabel akan tergabung menjadi satu.
Apabila ada teks di antara tabel, maka lakukan hal berikut:
- Bila teks tersebut tidak digunakan, maka langsung hapus saja dengan cara di atas.
- Bila teks tersebut ingin digunakan, maka copy paste teks tersebut ke bagian lain terlebih dahulu, misalnya di posisi setelah Tabel 2. Setelah itu, lanjutkan menghapus jarak antara kedua tabel.
5. Melalui Merge Table
Cara terakhir adalah memanfaatkan Merge Table untuk menggabungkan tabel yang terpisah. Berikut ini langkah-langkah yang bisa Anda ikuti.
- Pilih Tabel 2 dengan mengklik tanda panah empat arah di kiri atas tabel.
- Tekan tombol CTRL + X pada keyboard untuk cut atau memotong tabel tersebut.
- Klik kanan di awal baris pas di bawah Tabel 1 untuk menampilkan menu.
- Di bagian Paste Options, pilih:
Keep Original Table Formatting, bila ingin mempertahankan format pada tabel.
Merge Table, bila hanya ingin menyatukan tabel. Seandainya ada format warna, maka akan menjadi hitam putih.
