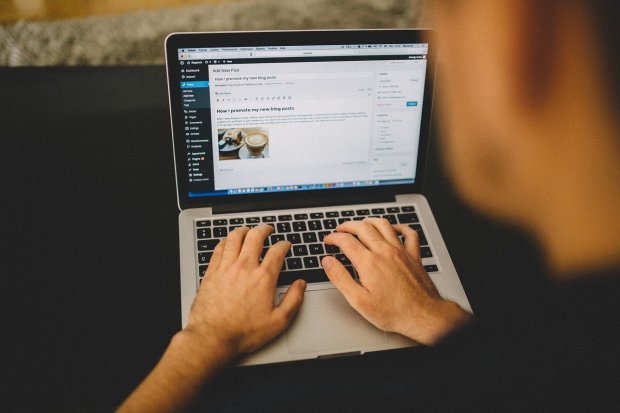Micorosft Word merupakan perangkat lunak atau software yang digunakan untuk mengolah kata. Perangkat ini biasanya digunakan untuk membuat dokumen berbagai keperluan.
Untuk mendapatkan hasil penyusunan dokumen yang sempurna, Microsoft Word menghadirkan berbagai fitur yang diperlukan untuk membuat dokumen, termasuk fitur untuk membuat nomor halaman. Cara membuat halamannya sebagai berikut.
Cara Membuat Nomor Halaman Di Word
Cara membuat halaman di Word cukup mudah. Anda bisa mengikuti beberapa langkah berikut ini:
- Buka dokumen di Microsoft Word.
- Pilih menu Insert.
- Selanjutnya klik Page Number.
- Pilih tempat untuk input nomor halaman. Contohnya, klik bagian bawah atau "Bottom of Page", kemudian klik Plain Number 3.
Cara Membuat Halaman Berbeda Di Microsoft Word
Cara sebelumnya digunakan ketika tidak perlu membedakan nomor halaman. Jika ingin membedakan nomor halaman di dokumen tersebut, Anda bisa mengikuti langkah-langkah berikut ini:
- Buka dokumen yang hendak diedit.
- Kemudian pilih menu Insert.
- Selanjutnya klik Page Number.
- Lanjutkan dengan klik Bottom of Page.
- Berikutnya, Anda dapat memilih Plain Number 2 apabila ingin meletakannya halaman pertama pada bagian bawah tengah.
- Tandai opsi Different First Page.
- Jika ingin mengedit halaman berikutnya dengan nomor halaman di bagian kanan atas, maka Anda bisa pilih Edit Header Halaman 2.
- Kemudian pilih Page Number.
- Lalu pilih Top of Page.
Cara Membuat Halaman Di Microsoft Word Tanpa Cover
Untuk beberapa jenis dokumen seperti makalah, skripsi, atau karya tulis lainnya biasanya mensyaratkan bagian sampul atau cover tanpa penomoran halaman. Meski terdengar simpel tapi ternyata masih banyak pengguna Microsoft Word yang belum mengetahui caranya. Berikut langkahnya:
- Buka halaman yang akan diedit.
- Klik menu Insert lalu pilih Page Number.
- Selanjutnya pilih Buttom of Page dan pilih Plain Number 2.
- Anda akan melihat seluruh halaman di dokumen tersebut terisi dengan nomor halaman termasuk bagian cover.
- Langkah berikutnya, Anda bisa menghilangkan nomor halaman pada cover dengan cara klik Insert.
- Kemudian pilih Footer.
- Klik edit footer lalu beri tanda ceklis pada opsi Different First Page.
- Hasilnya, Anda bisa melihat halaman cover tanpa nomor halaman.
- Jika ingin membuat halaman cover menjadi nomor 0 dan halaman berikutnya menjadi nomor 1, maka langkah yang harus Anda lakukan klik Insert pada halaman cover lalu pilih opsi Page Number.
- Selanjutnya pilih Format Page Number.
- Kemudian pada menu "Start at", Anda bisa mengisi 0.
Cara Membuat Halaman Di Microsoft Word Berbeda Romawi dan Angka
Nomor halaman di Microsoft Word bisa sangat bervariasi. Anda bisa menggunakan angka dan romawi untuk melakukannya. Langkah-langkah untuk membuat varian nomor halaman menggunakan romawi dan angka sebagai berikut:
- Buka terlebih dahulu dokumen yang hendak diedit.
- Kemudian arahkan kursor pada bagian paling bawah halaman pertama atau halaman cover dokumen.
- Pilih menu Bar kemudian pilih Layout.
- Kemudian opsi Breaks.
- Lalu klik Next Page.
- Selanjutnya, Anda bisa klik dua kali footer atau header dari halaman tersebut.
- Setelah menu Header & Footer muncul, klik Link to Previous yang ada pada sub menu Navigation.
- Pilih Page Number, kemudian Anda bisa pilih salah satu dari menu Top of Page atau Bottom of Page sesuai dengan kebutuhan.
- Lanjutkan dengan pilih Format Page Nimber dan pilih format romawi.
- Lalu klik Start at (i), maka seluruh halaman akan memiliki nomor halaman dengan format romawi.
- Langkah selanjutnya, Anda bisa mengarahkan kursor pada awal halaman.
- Kemudian masuk ke Layout dan pilih Breaks. Lalu, pilih Next Page.
- Selanjutnya, Anda bisa klik dua kali di bagian atas atau bawah halaman untuk memunculkan menu Header & Footer.
- Pilih lagi menu Page Number.
- Kemudian pilih format number. Kali ini Anda bisa memilih format berupa angka.
- Dan atur halaman pertama di menu "Start at".
- Klik OK dan kini dokumen Anda sudah memiliki nomor halaman dalam bentuk angka dan romawi.
Cara Membuat Halaman Di Microsoft Word 2010
Bagi pengguna Microsoft Word 2010 ada cara mudah untuk membuat penomoran halaman. Adapun caranya berikut ini.
- Buka dokumen Microsoft Word.
- Kemudian pilih tab Insert lalu pilih Header & Footer.
- Klik opsi Page Number.
- Pilih opsi untuk meletakan nomor halaman.
- Tutup menu Header & Footer dan lihat hasilnya.
- Jika sudah sesuai, Anda bisa menyimpan dokumen dengan klik opsi Save atau Save As.