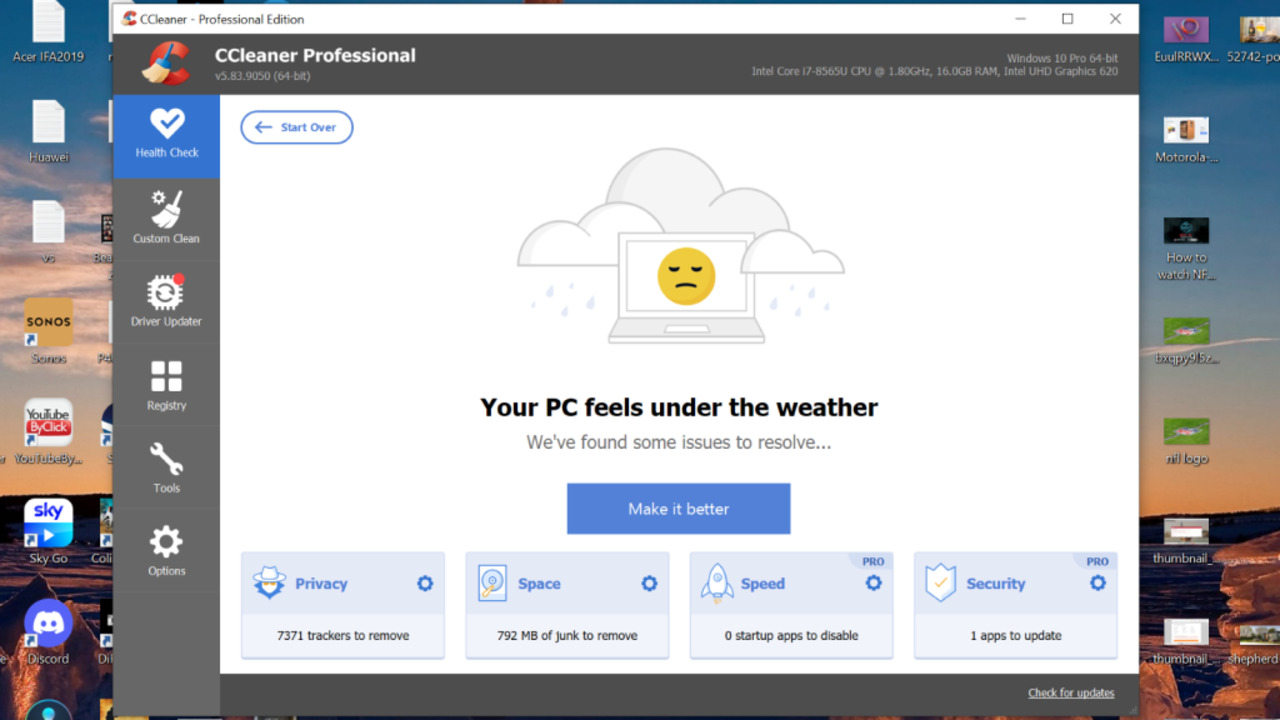5 Cara Membersihkan Cache di Laptop agar Tidak Lemot

Cara membersihkan cache di laptop agar tidak lemot penting diketahui agar kinerja perangkat kembali optimal. File cache merupakan data sementara yang menyimpan riwayat penggunaan perangkat. Cache berfungsi untuk mempercepat respons perangkat dan membuatnya lebih cepat saat digunakan.
Banyak orang pasti mengalami penurunan performa tiba-tiba pada komputer atau laptop. Salah satu faktor yang menyebabkan hal tersebut ialah keberadaan file cache di perangkat.
Meskipun ada faktor lain yang mempengaruhi kinerja perangkat, solusinya saat komputer atau laptop menjadi lambat karena file cache yaitu dengan menghapusnya. Proses penghapusan file cache dapat dilakukan dengan mudah tanpa bantuan ahli.
Cara Membersihkan Cache di Laptop agar Tidak Lemot
Cache yang jarang dibersihkan dapat menyimpan sejumlah besar ruang di memori dan pada akhirnya menyebabkan kinerja lambat pada laptop. Karena itu, pastikan membersihkan 'sampah' yang tidak terlihat di laptop secara rutin. Berikut cara membersihkan cache di laptop agar tidak lemot:
1. Menggunakan Disk Cleanup
- Buka menu 'Search' dan ketik kata kunci 'Disk Cleanup'.
- Setelah itu, pilih opsi 'Disk Cleanup' dan klik pada drive 'Windows C' kemudian klik 'OK'.
- Pada tahap ini, laptop atau komputer akan menghitung jumlah file cache yang ada di perangkat.
- Selanjutnya, pilih 'Temporary files' yang dapat ditemukan dengan menggeser tampilan layar ke bawah. Setelah menemukan opsi 'Temporary files', centang kolom yang tersedia.
- Anda juga bisa mencentang file lain yang ingin dihapus.
- Terakhir, klik 'OK' dan 'Delete files' untuk menghapus file-cache dari laptop atau komputer.
2. Cara Menghapus Cache di Laptop agar Tidak Lemot Lewat shortcut
- Klik tombol "Windows + R" dan tunggu hingga jendela "Run" muncul.
- Selanjutnya, ketik "temp" langsung di kotak perintah dan tekan "Enter".
- Setelah itu, Anda akan melihat sejumlah folder dan file cache yang muncul di layar laptop atau komputer.
- Untuk menghapus semua file cache, cukup menekan tombol Ctrl + A dan klik tombol "Delete".
3. Cara Menghapus Cache di Laptop Lewat Run Start
- Buka menu "Start".
- Pilih opsi "All Apps" lalu cari "Windows System" dan klik "Run".
- Selanjutnya, ketik "%temp%" di dalam jendela yang muncul dan tekan "Enter".
- Setelah itu, tunggu sebentar hingga file cache dan folder muncul.
- Anda dapat memilih file cache yang ingin dihapus dengan mengklik "Delete" untuk menghapusnya dari laptop.
4. Cara Menghapus Cache Lewat Settings
- Buka menu "Start".
- Selanjutnya, masukkan kata kunci "Storage Settings" pada kolom pencarian.
- Setelah itu, klik menu "Storage Settings", pilih "Temporary Files" dan pilih file cache yang ingin dihapus.
- Terakhir, klik "Remove" untuk menghapus file cache dari laptop.
5. Cara Membersihkan Cache di Laptop agar Tidak Lemot Melalui Recycle Bin
- Cari folder Recycle Bin.
- Setelah menemukannya, klik kanan pada folder tersebut.
- Selanjutnya, pilih opsi "Kosongkan Recycle Bin" dan file cache di laptop atau komputer Anda akan terhapus.
Apa Saja Fungsi Cache?
Anda mungkin masih ragu apakah perlu atau tidak menghapus cache. Karena itu, penting untuk memahami fungsi dari cache di laptop atau komputer. File cache memiliki beberapa fungsi yang sangat berguna untuk perangkat, berikut di antaranya:
1. Membuat Proses Loading Lebih Cepat
Fungsi pertama file cache ialah mempercepat proses loading. File cache memungkinkan gambar, situs atau aplikasi dimuat lebih cepat karena menyimpan informasi yang telah diunduh sebelumnya. Jika menghapus file cache, informasi tentang situs atau aplikasi tersebut akan terhapus, mengakibatkan proses loading menjadi lebih lambat.
2. Mengurangi Kapasitas Beban Back-End
Selain itu, file cache memiliki fungsi untuk mengurangi kapasitas beban dari sisi back-end. Hal ini tidak hanya berlaku untuk mengurangi beban tetapi juga membantu mengurangi biaya yang dikeluarkan oleh database untuk suatu aplikasi atau situs web.
Cara membersihkan cache di laptop agar tidak lemot merupakan langkah penting untuk menjaga kinerja optimal perangkat. Terdapat beberapa metode untuk melakukannya seperti menggunakan Disk Cleanup, shortcut melalui Run, pengaturan Storage Settings atau melalui Recycle Bin.