Cara Membuat Soal di Google Form, Pilihan Ganda maupun Esai
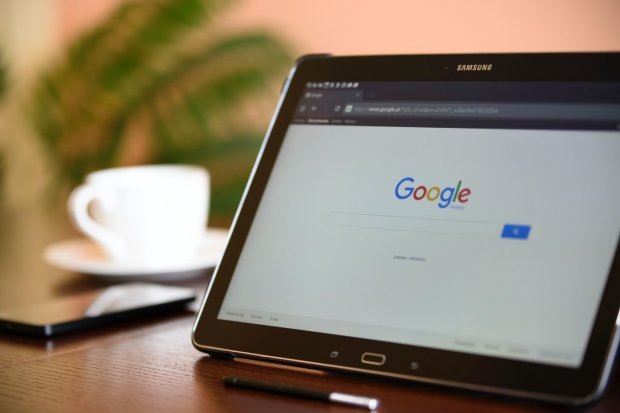
Memberikan soal biasanya dilakukan oleh tenaga pengajar, baik guru maupun dosen, kepada murid atau mahasiswa untuk mengetahui seberapa dalam pemahaman serta bagaimana kemampuan mereka dalam menyerap mata pelajaran yang sudah dipaparkan. Namun, di masa pandemi, beberapa soal tersebut disebar dan dikerjakan secara online.
Hal ini dilakukan guna mencegah dan meminimalisasi risiko penyebaran dan penularan Covid-19 di sekolah maupun universitas yang lumrah menjadi tempat berkerumun dan berkumpulnya banyak orang.
Untuk membuat soal online tersebut, sejumlah guru atau dosen memanfaatkan perangkat Google Form. Selain gratis, fitur ini relatif mudah dan bisa dimanfaatkan untuk membuat pertanyaan online berbasis esai maupun pilihan ganda.
Cara Membuat Soal di Google Form
Untuk membuat soal online, hal pertama yang perlu dilakukan adalah mengakses Google Form yang bisa dilakukan dengan mengklik laman google.com/forms/about/. Setelah menuju Google Form, klik ikon plus atau lembar kosong dan atur nama serta judul form sesuai kebutuhan. Selanjutnya, ikuti langkah berikut:
- Ketuk menu Setting atau Setelan yang terletak di pojok kanan atas halaman.
- Klik tab kuis, jadikan sebagai kuis. Lalu, kembali ke menu Pertanyaan.
- Pada bagian pertama, isi pertanyaan terkait identitas siswa atau mahasiswa yang akan diuji, seperti Nama dan Kelas atau Jurusan.
- Untuk pertanyaan nama, bisa menggunakan pertanyaan dengan tipe jawaban Jawaban Singkat.
- Centang kolom Wajib diisi.
- Tambahkan pertanyaan dengan ikon “+” yang terletak di samping kanan untuk menambah pertanyaan Kelas.
- Untuk Kelas, bisa menggunakan pertanyaan dengan tipe jawaban Drop-down.
- Setelah bagian identitas selesai dibuat, maka saatnya membuat soal dengan mengklik Tambahkan Bagian dengan ikon berbentuk dua balok yang terletak di samping kanan bagian paling bawah.
- Beri judul pada bagian tersebut, seperti Soal Pilihan Ganda atau Soal Esai.
- Jika sudah, tambahkan pertanyaan dengan mengetuk ikon “+” di samping kanan halaman.
- Pilih tipe pertanyaan Pilihan Ganda (Multiple Choice) jika ingin membuat soal pilihan ganda.
- Isi pertanyaan.
- Isi pilihan jawaban dengan mengklik Option 1, dan Add option untuk menambah pilihan jawaban.
- Centang kolom Wajib diisi.
- Klik Kunci Jawaban untuk mengisi kunci jawaban dengan cara mengklik jawaban yang benar. Anda juga bisa mengisi berapa poin yang didapat untuk setiap soal dengan men-scroll kolom Poin.
- Jika sudah, klik Selesai.
- Untuk membuat soal pilihan ganda dengan format yang sama, klik ikon Duplikat yang terletak di bawah halaman.
Sementara itu, untuk membuat soal esai bisa dilakukan dengan mengklik ikon “+” untuk menambahkan pertanyaan baru. Isi kolom pertanyaan dan ubah tipe Pilihan Ganda (Multiple Choice) menjadi Paragraf. Lalu, klik Duplikat jika ingin membuat soal esai yang sama dengan sebelumnya.
Cara Memilih Tampilan Selama dan Setelah Kuis
Pembuat formulir dapat menentukan apakah responden dapat melihat pertanyaan yang belum terjawab, jawaban yang benar, hingga skor setiap pertanyaan. Caranya, di halaman Google Form, klik Pengaturan. Lalu, pada bagian “Responden dapat melihat...” centang kolom yang diinginkan.
Cara Memberi Batas Waktu Pengerjaan Soal
Anda juga bisa membuat batas waktu pengerjaan untuk setiap pertanyaan dengan mengetuk ikon titik tiga di pojok kanan atas halaman Google Form. Kemudian, klik Add-on. Cari Form Limiter, kemudian install. Klik izinkan untuk menampilkan skrip ke akun Google Anda.
Selanjutnya, akan muncul proses pengaturan batas waktu pengerjaan soal. Silakan diisi, lalu klik Simpan dan Aktifkan. Jika sudah mencapai batas waktu, soal akan ditutup dengan sendirinya.
Cara Membagikan Google Form
Klik tombol “kirim” yang terletak di pojok kanan atas halaman. Selanjutnya, Anda akan dialihkan ke halaman 'Send form'. Pilih ikon surat untuk pengiriman formulir melalui email dan ikon rantai untuk membagikan dalam bentuk tautan.
Cara Melihat Hasil Google Form
Untuk melihat hasili Google Form, langkah pertama yang perlu Anda lakukan adalah masuk ke akun Google dan dan pilih formulir yang Anda bagikan kepada responden. Selanjutnya, ikuti langkah berikut ini:
- Pilih menu Tanggapan atau Responses yang berada di bagian atas halaman.
- Selanjutnya, akan terlihat pilihan menu Summary, Question, dan Individual. Di situlah semua hasili rangkuman dari jawaban responden.
- Untuk pindah dari satu responden ke lainnya, klik Berikutnya/ Sebelumnya.
Kelebihan dan Kekurangan Google Form
Adapun kelebihan dari Google Form, salah satunya gratis. Pengguna dapat menggunakan seluruh fitur yang tersedia tanpa perlu mengeluarkan biaya tambahan atau tarif berlangganan.
Selain itu, perangkat ini mudah digunakan, terintegrasi dengan Google Sheets, menampilkan hasil real time, memiliki fitur summary berupa grafik dan diagram, mudah untuk membagikan formulir, dan adanya fitur Adds-ons yang dapat menambah fungsi dan mempermudah pembuatan form.
Namun di sisi lain, Google Form juga memiliki sejumlah kekurangan, seperti desain dan opsi ekspor yang terbatas, pengguna perlu mengaktifkan secaara manual sistem yang memungkinkan mereka untuk menerima emaiil notifikasi jika ada responden yang mengisi survei, dan tidak ada riwayat pengeditan.









