Panduan Lengkap Cara Buat Tabel di Word Pakai Insert Table
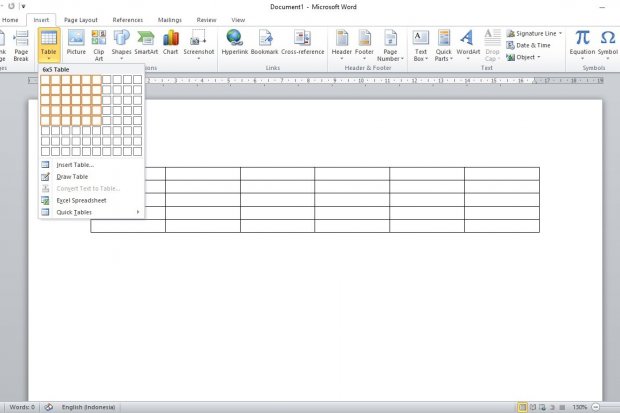
Cara membuat tabel di Microsoft Word tidak serumit membikin tabel di Microsoft Excel. Aplikasi pengolah kata ini memiliki fitur insert table yang akan memudahkan Anda menyusun data menggunakan tabel. Tinggal klik kiri pada insert toolbars dan pilih menu table untuk cara buat tabel di Word.
Microsoft Word memungkinkan Anda untuk melakukan sesuatu yang menarik dengan tabel. Anda bisa mengatur teks di dalam baris dan kolom. Selain terlihat lebih rapi, tabel membantu Anda mengedit, mengatur dan menyusun data di lembar kerja Microsoft Word. Di dalam tabel terdapat sel. Sebuah garis persimpangan antara baris dan kolom.
Mengedit teks di pada tabel cukup gampang. Anda perlu mengatur baris dan batas spasi sesuai keinginan. Tampilan tabel pun bisa dibuat semenarik mungkin. Ketika tabel sudah muncul di lembar kerja Microsoft Word, Anda hanya perlu mengarahkan kursor ke bagian atas toolbars. Ini mengingat, di bagian tersebut terdapat menu Table Tools yang fungsinya untuk memformat atau mewarnai tabel.
Sebelum membahas lebih jauh tentang tabel dan cara buat tabel di Word, sebaiknya Anda perlu memahami fungsi tabel di aplikasi tersebut. Sehingga, Anda tidak perlu kebingungan lagi kapan harus menyisipkan tabel saat mengerjakan sebuah dokumen. Simak penjelasan fungsi tabel di Microsoft Word berikut ini.
Fungsi Tabel di Microsoft Word
Jika Anda bertanya apa itu tabel?, dan bagaimana fungsi tabel pada Microsoft Word?, maka jawabannya ada dalam pembahasan ini. Dikutip dari buku berjudul Belajar Cepat Microsoft Word 2007, secara umum tabel adalah pelengkap dalam sebuah dokumen. Meskipun strukturnya sama, fungsi tabel di Microsoft Word sangat berbeda dengan tabel atau sheet pada aplikasi pengolahan angka worksheet seperti Microsoft Excel.
Fungsi tabel pada Microsoft Word hanya sebagai sarana pengatur teks saja. Tabel di Word terdiri dari baris, kolom dan sel. Singkatnya fungsi tabel di aplikasi ini jauh lebih sederhana ketimbang fungsi tabel di Microsoft Excel. Dengan begitu, Anda tidak bisa menggunakan tabel di software tersebut selayaknya di aplikasi pengolahan angka itu.
Anda bisa memanfaatkan tabel untuk mengatur berbagai macam teks, yang ada pada lembar dokumen kerja Microsoft Word. Baris dan kolom tabel memudahkan Anda saat ingin memisahkan data satu dengan data lainnya.
Tidak hanya membuat tabel, Anda dapat menyisipkan Excel Spreadsheet dari Microsoft Excel. Hal ini bisa terjadi karena baik Microsoft Word maupun aplikasi Microsoft Office lainnya, saling mendukung dan fungsi kerjanya terhubung satu sama lain. Dengan begitu, semua pekerjaan Anda akan sangat dimudahkan.
Menu tabel di Microsoft Word bisa Anda temukan dari seri Microsoft Word 2007, Microsoft Word 2010, Microsoft Word 2016, sampai Microsoft Word 2019. Bahkan, aplikasi Microsoft Word yang diperuntukan bagi ponsel pintar Android atau Iphone juga punya tool table.
Cara Membuat Tabel di Word Menggunakan Insert Table
Ada beberapa cara membuat tabel di Microsoft Word. Metode termudah Anda bisa menyisipkan tabel ke dalam dokumen kosong di lembar kerja dengan menu insert table.
Seperti penjelasan sebelumnya, Anda bisa memakai tool insert table di beberapa seri Microsoft Word. Tabel akan membantu Anda mengurutkan suatu data atau membagi beberapa kategori pada teks.
Untuk lebih jelasnya simak penjelasan lengkap soal cara buat tabel di Word berikut ini:
Cara Membuat Tabel di Microsoft Word 2007
Microsoft Word seri ini mungkin sudah tidak asing lagi bagi Anda. Sebab, aplikasi tersebut merupakan versi terbaru dari Microsoft Word seri sebelumnya. Selain memiliki beberapa tool baru, penggunaan Microsoft Word 2007 sudah begitu familiar di hampir semua sektor pekerjaan.
Pada tampilan lembar kerja di Microsoft Word 2007, menu insert table terletak di bagian pojok kiri atas dekat menu home. Ada sejumlah metode atau cara buat tabel di Word seri ini yang bisa Anda pelajari. Berikut cara membuat tabel di Microsoft Word 2007 paling mudah:
Sebagai catatan sebelum membuat tabel memakai tool insert table, Anda harus menentukan dulu berapa jumlah kolom dan baris. Anggap saja Anda akan membuat sebuah tabel dengan 5 kolom serta 5 baris. Berikut tahapan pembuatannya:
- Buka Microsoft Word 2007 di komputer atau laptop.
- Di lembar kerja baru, arahkan kursor ke menu insert dan klik table.
- Pilih dan klik kiri pada tool table.
- Arahkan kursor ke samping kanan dan arah bawah (masing-masing 5 kotak) sembari tahan klik kiri.
- Secara otomatis tabel dengan 5 kolom dan 5 baris akan muncul, di lembar kerja Microsoft Word 2007.
- Untuk mengatur jumlah kolom dan baris, Anda juga bisa menggunakan menu insert table.
- Letaknya berada di bawah pilihan ikon kotak-kotak saat Anda membuat tabel dengan menggerakan kursor.
- Di insert table klik kiri. Secara otomatis akan muncul option box.
- Anda bisa masukan jumlah kolom dan baris di Number of columns serta Numbers of rows.
- Jika sudah, klik OK.
- Tunggu beberapa saat, dan tabel akan muncul.
Cara Membuat Tabel di Microsoft Word 2010
Cara buat tabel di Word 2010 hampir sama dengan metode yang dipakai di Microsoft Word 2007. Berikut panduan lengkapnya:
- Di lembar kerja Microsoft Word 2010, pilih menu insert.
- Kemudian klik table.
- Setelah itu Anda bisa menggeser kursor dari arah bawah dan ke samping kanan.
- Atau, Anda bisa tekan insert table.
- Tunggu beberapa saat sampai muncul option box insert table.
- Selanjutnya, masukkan jumlah kolom di Number of columns.
- Lalu, masukan jumlah baris di Number of rows.
- Jika sudah, Anda hanya perlu klik OK.
- Tunggu sampai tabel yang sudah Anda atur jumlah baris dan kolomnya muncul, di lembar kerja Microsoft Word 2010.
Cara Membuat Tabel di Microsoft Word 2013
Anda bisa mengulang cara sebelumnya untuk membuat tabel di Microsoft Word 2013. Simak penjelasan cara buat tabel di Word 2013 berikut ini:
- Di lembar kerja Microsoft Word 2013, pilih menu insert.
- Kemudian klik table.
- Setelah itu Anda bisa menggeser kursor dari arah bawah dan ke samping kanan.
- Atau, Anda bisa tekan insert table.
- Tunggu beberapa saat sampai muncul option box insert table.
- Selanjutnya, masukkan jumlah kolom di Number of columns.
- Lalu, masukan jumlah baris di Number of rows.
- Jika sudah, Anda hanya perlu klik OK.
- Tunggu sampai tabel yang sudah Anda atur jumlah baris dan kolomnya muncul, di lembar kerja Microsoft Word 2013.
Cara Membuat Tabel di Microsoft Word 2016
Berikut cara buat tabel di Word 2016:
- Di lembar kerja Microsoft Word 2016, pilih menu insert.
- Kemudian klik table.
- Setelah itu Anda bisa menggeser kursor dari arah bawah dan ke samping kanan.
- Atau, Anda bisa tekan insert table.
- Tunggu beberapa saat sampai muncul option box insert table.
- Selanjutnya, masukkan jumlah kolom di Number of columns.
- Lalu, masukan jumlah baris di Number of rows.
- Jika sudah, Anda hanya perlu klik OK.
- Tunggu sampai tabel yang sudah Anda atur jumlah baris dan kolomnya muncul, di lembar kerja Microsoft Word 2016.
Cara Membuat Tabel di Microsoft Word 2019
Letak menu insert table tidak jauh berbeda pada Microsoft Word 2019. Anda bisa mengulangi cara buat tabel di Word seri sebelumnya. Berikut cara lengkapnya:
- Di lembar kerja Microsoft Word 2019, pilih menu insert.
- Kemudian klik table.
- Setelah itu Anda bisa menggeser kursor dari arah bawah dan ke samping kanan.
- Atau, Anda bisa tekan insert table.
- Tunggu beberapa saat sampai muncul option box insert table.
- Selanjutnya, masukkan jumlah kolom di Number of columns.
- Lalu, masukan jumlah baris di Number of rows.
- Jika sudah, Anda hanya perlu klik OK.
- Tunggu sampai tabel yang sudah Anda atur jumlah baris dan kolomnya muncul, di lembar kerja Microsoft Word 2019.
Cara Membuat Tabel di Microsoft Word 2021
Selain di Word 2019, cara membuat tabel di Microsoft Word 2021 bisa menggunakan menu insert table. Berikut uraian lengkapnya:
- Di lembar kerja Microsoft Word 2021, pilih menu insert.
- Kemudian klik table.
- Setelah itu Anda bisa menggeser kursor dari arah bawah dan ke samping kanan.
- Atau, Anda bisa tekan insert table.
- Tunggu beberapa saat sampai muncul option box insert table.
- Selanjutnya, masukkan jumlah kolom di Number of columns.
- Lalu, masukan jumlah baris di Number of rows.
- Jika sudah, Anda hanya perlu klik OK.
- Tunggu sampai tabel yang sudah Anda atur jumlah baris dan kolomnya muncul, di lembar kerja Microsoft Word 2021.
Cara Membuat Tabel di Microsoft Word Khusus Android dan Iphone
Semakin pesatnya perkembangan teknologi saat ini, memungkinkan Anda mengerjakan sebuah dokumen teks hanya menggunakan perangkat ponsel pintar seperti Android ataupun Iphone. Ini mengingat, aplikasi Microsoft Word sudah tersedia untuk kedua jenis handphone tersebut.
Berikut cara buat tabel di Word khusus pada ponsel Android dan Iphone:
- Pertama, pastikan Anda sudah memasang aplikasi Microsoft Word di ponsel pintar Anda.
- Jika belum, Anda dapat mengunduhnya di Google Play Store atau Apple App Store.
- Buka aplikasi tersebut pada ponsel pintar Anda.
- Kemudian ketuk ikon plus “+” yang terletak pada pojok kanan layar ponsel, untuk membuat dokumen baru.
- Setelah itu, ketuk pilihan dokumen kosong.
- Tunggu beberapa saat sampai menu berpindah ke lembar kerja baru.
- Di bagian bawah layar, Anda tinggal menggeser toolbar ke arah kiri.
- Di dekat tool pindai gambar, Anda bisa menemukan tool sisipkan tabel.
- Setelah itu secara default, jumlah kolom dan barisnya adalah 3x3.
- Untuk mengatur dan mengedit nya, di bagian toolbar Anda akan diperlihatkan empat setelan untuk memformat tabel tersebut.
- Setelah itu, Anda bisa mengaturnya sesuai keinginan.
Demikian cara buat tabel di Word. Anda bisa mengikuti dan mempraktekan semua tahapannya.















