Memahami Cara Menambah Font di Word
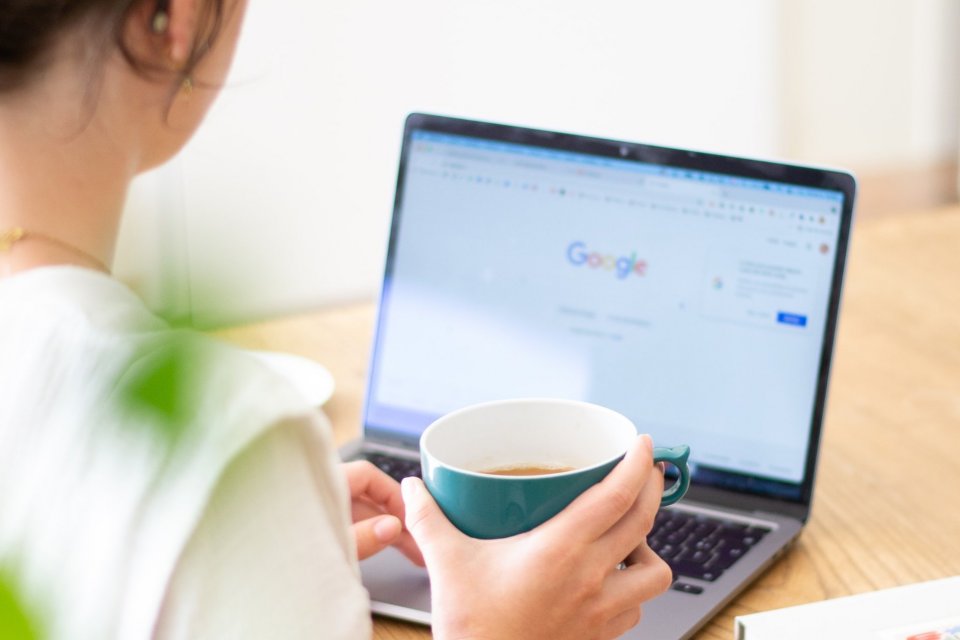
Banyak orang menggunakan Microsoft Word untuk membuat atau menyunting dokumen. Untuk memudahkan hal ini, software ini telah menyediakan berbagai font atau gaya tulisan yang bisa dipilih sesuai keinginan.
Namun ada kalanya Anda merasa bosan dengan font yang tersedia dan ingin menggantinya dengan yang baru. Anda tidak perlu khawatir karena Microsoft Word telah memberikan akses bagi pengguna untuk menambah font baru.
Tidak hanya di Word, font baru ini juga nantinya bisa digunakan pada seluruh program yang berjalan di siste operasi komputer tersebut. Bila Anda juga ingin melakukannya, simak caranya di bawah ini.
Cara Menambah Font di Word
Sebelum melakukan cara ini, Anda perlu mengunduh dan menginstal font yang diinginkan di Windows. Anda juga bisa mengunduh font lainnya secara gratis dari berbagai situs internet seperti DaFont. Atau Anda bisa mengimpornya dari CD, DVD, atau jaringan organisasi
Setelah itu, ikuti langkah-langkah berikut yang dikutip dari laman resmi Microsoft. .
- Unduh file font. Font sering kali dikompresi dalam folder.zip. Dalam satu folder .zip, Anda mungkin menemukan beberapa variasi font yang sama, seperti light dan heavy.:
- Jika file font di zip, buka file zip dengan mengklik kanan folder .zip lalu klik Ekstrak. Anda kini akan melihat file font TrueType and OpenType yang tersedia:
- Klik kanan font yang Anda inginkan, lalu klik Instal.
- Jika diminta untuk mengizinkan program membuat perubahan ke komputer, dan jika Anda mempercayai sumber font, klik Ya.
- Font baru Anda akan muncul di daftar font dalam Word.
Selain cara diatas, ada dua cara lain untuk menginstal dan mengelola font: Dikutip dari laman resmi Microsoft, berikut penjelasannya di bawah in.
- Semua font disimpan di folder C:WindowsFonts. Anda juga dapat menambahkan font cukup dengan menyeret file font dari folder file yang diekstrak ke folder ini.
- Windows akan secara otomatis menginstal font. Jika Anda ingin melihat bagaimana font terlihat, buka folder Font, klik kanan file font, lalu klik Pratinjau.
- Cara lain untuk melihat font Anda yang diinstal adalah melalui Panel Kontrol. Di Windows 7 dan Windows 10, masuk ke Panel Kontrol > Font.
- Di Windows 8.1, masuk ke Panel Kontrol > Tampilan dan Personalisasi > Font.
- Pada kali berikutnya Word dimulai, Anda akan melihat font yang ditambahkan dalam daftar Font.
Cara Menambah Font di Word Mac
Bila Anda pengguna Macbook, tentunya Anda bisa menambah font di Word Mac. Namun pastikan Anda telah menambahkan aplikasi Font Book terlebih dahulu. Berikut ini langkah-langkah yang bisa Anda ikuti.
- Tentukan file font yang Anda inginkan, kemudian klik dua kali pada touchpad atau mouse untuk membuka Preview Window. Anda perlu melakukan unzip file terlebih dahulu.
- Klik Install Font di dekat bagian bawah Preview Window. Nantinya, menu Font Book akan terbuka.
- Jika kamu menggunakan Office untuk Mac Versi 2011, maka Anda harus menarik dan melepaskan file font menggunakan touchpad atau mouse ke Windows Office Compatible', kemudian temukan di sisi kiri Font Book.
- Setelah restart Mac, font secara otomatis akan ada di Word, termasuk di PowerPoint dan Excel.
Cara Menambahkan Logo di Word
Selain font, Anda bisa juga menambahkan logo di Word untuk sertifikat, makalah, atau dokumen penting lainnya yang sedang dibuat. Dikutip dari laman Logaster, berikut ini langkah-langkah yang bisa Anda ikuti.
- Buka dokumen Word baru atau dokumen Word yang sudah Anda buat sebelumnya.
- Lalu, buka tab View pada Ribbon. Kemudian, klik pada kotak centang Gridlines di Show group
- Buka tab Insert pada Ribbon dan klik Shapes di pilihan grup Illustrations.
- Kotak dialog bentuk yang baru saja digunakan akan muncul di layar. Anda bisa memilih bentuk yang ingin ditambahkan dan tarik ke dalam dokumen yang digunakan saat ini.
- Setelah menarik ke dalam bentuk dokumen, tab Format secara otomatis muncul di layar. Klik opsi isi Shape, tema warna akan muncul di mana Anda bisa memilih warna yang diinginkan pada logo yang diterapkan.
- Untuk menambahkan teks di logo, buka tab Insert di Ribbon dan klik ikon Text Box di grup Text.
- Selanjutnya, jendela berikut akan muncul di layar. Kamu bisa klik pada tab Draw Text Box di bagian bawah layar.
- Setelah itu, Anda bisa mulai menulis teks yang diinginkan dan tambahkan logo.
- Highlight teks dan buka tab Home' di Ribbon. Pilih font dan ukuran tema yang ingin Anda terapkan pada teks.
- Setelah logo telah dibuat, buka tab Ribbon dan hapus centang pada tombol centang garis.
- Anda juga bisa menyimpan logo yang dibuat dengan menyalin logo dan memindahkannya ke Paint atau Paint.NET, kemudian akan tersimpan dalam bentuk file JPG dan PNG.






