Cara Membuat Rumus Excel Sederhana yang Mudah Dipahami
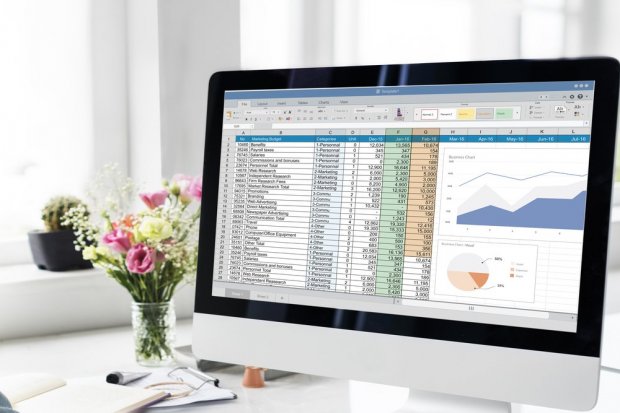
Microsoft Excel menjadi salah satu software yang penting dalam kehidupan masa kini. Pasalnya, Excel menjadi software yang berguna untuk analisis data dan dokumentasi.
Bahkan dengan aplikasi Excel juga dapat membuat rumus sederhana. Dikutip dari laman support.microsoft.com, seseorang dapat membuat rumus Excel untuk pengurangan, pengalian, atau pembagian.
Rumus excel sangat berguna untuk membantu berbagai proses pengolahan data yang ingin dilakukan pada perangkat lunak ini. Penggunaan fitur ini dapat membuat pengolahan data tersebut menjadi jauh lebih cepat dan akurat prosesnya.
Cara Membuat Rumus Excel yang Mudah Dipahami
Penulisan rumus Excel selalu dimulai dengan tanda sama dengn (=), diikuti konstanta yangberupa nilai dan operator perhitungan seperti tanda plus (+), minus (-), tanda bintang (*) atau garis miring (/). Berikut cara membuat rumus Excel sederhana yang mudah dipahami.
- Ketik tanda sama dengan (=) pada sel yang diinginkan
- Masukkan data angka dan tanda bantu perhitungan sesuai kebutuhan pengolahan datamu. Berikut daftar tanda bantu yang biasanya digunakan dalam penulisan rumus dengan cara manual ini:
- Tanda plus (+) digunakan untuk operasi penjumlahan
- Tanda garis horizontal (-) digunakan untuk operasi pengurangan
- Tanda bintang (*) digunakan untuk operasi perkalian
- Tanda garis miring (/) digunakan untuk operasi pembagian
- Tanda panah ke atas (^) digunakan untuk operasi pangkat dan akar
- Tekan enter
Cara Menuliskan Rumus di Excel
Selain membuat rumus sederhana sendiri, ada juga beberapa cara lain untuk menuliskan rumus di Excel.
1. Menggunakan Rumus yang Ditulis Sendiri
- Ketik tanda sama dengan (=) pada sel yang ingin digunakan untuk menuliskan rumus
- Ketik nama rumus yang ingin kamu pakai (boleh dengan huruf besar atau kecil).
- Lalu, masukkan tanda buka kurung
- Masukkan input sesuai dengan yang dibutuhkan oleh rumus
- Ketik tanda tutup kurung
- Tekan Enter
2. Menggunakan Rumus yang Disediakan
- Ketik tanda sama dengan (=) pada sel yang ingin digunakan untuk menuliskan rumus
- Ketik nama rumus yang ingin kamu pakai (boleh dengan huruf besar atau kecil).
- Pilih rumus yang diinginkan
- Lalu, masukkan tanda buka kurung
- Masukkan input sesuai dengan yang dibutuhkan oleh rumusmu
- Ketik tanda tutup kurung
- Tekan Enter
Rumus yang kerap digunakan antara lain:
IF
Fungsi rumus Excel IF adalah mengambil salah satu dari dua nilai berdasarkan suatu kondisi.
Rumus IF
IF(logical_test,[value_if_true],[value_if_false])
Contoh IF
=IF(2<3,"Benar","Salah") > "Benar" =IF(2>3,"Benar","Salah") > "Salah"
SUM
Fungsi rumus Excel SUM adalah menjumlahkan sekumpulan angka.
Rumus SUM
Sum(number1,[number2],..]
Contoh SUM
=sum(2,3,5,6,11) > 28 =sum(a1,a2)
Count
Fungsi rumus Excel Count adalah menghitung jumlah cell yang berisi angka.
Rumus Count
count(value1,[value2],..]
Contoh Count
=count(a1:a10)
CountA
Fungsi rumus Excel CountA adalah menghitung jumlah cell yang ada datanya.
Rumus CountA
counta(value1,[value2],..]
Contoh CountA
=counta(a1:a10)
CountIF
Fungsi rumus Excel CountIF adalah menghitung jumlah cell pada suatu range yang punya satu kriteria tertentu.
Rumus CountIF
countif(range,criteria)
Contoh CountIF
=countif(a1:a10,"A")
SumIF
Fungsi rumus Excel SumIF adalah menjumlahkan suatu item di tabel yang cocok dengan kondisi tertentu.
Rumus SumIF
sumif(range,criteria,[sum_range])
Contoh SumIF
=sumif(a1:a6,"Tempe",B1:B6)
Match
Fungsi rumus Excel Match adalah menunjukkan posisi relatif suatu item di tabel yang cocok dengan kondisi atau kriteria tertentu. Misalnya, kita ingin mencari apakah di sebuah tabel ada nama orang tertentu.
Rumus Match
match(lookup_value,lookup_array,[match_type])
Contoh Match
=match("Jojon",A1:A20,0)
VLookUp
Fungsi rumus Excel VLookUp adalah mencari suatu item di kolom, di tabel, dan mengambil nilai yang ada di kolom lain pada tabel tersebut. Misalnya, kita ingin mencari tahu kapan ulang tahun atau jumlah anak karyawan tertentu.
Rumus VLookUp
vlookup(lookup_value,lookup_array,[match_type])
Contoh VLookUp
=vlookup("Jojon",A1:C11,3,0)
SumIfs
Fungsi rumus Excel SumIfs adalah mencari suatu item di kolom, di tabel, dan mengambil nilai yang ada di kolom lain pada tabel tersebut. Misalnya kita ingin mencari tahu kapan ulang tahun atau jumlah anak karyawan tertentu.
Rumus SumIfs
sumifs(sum_range,criteria_range1,criteria1,criteria_range2,criteria2,...)
Contoh SumIfs
=sumifs(d1:d10,a1:a10,'Jojon",E1:E10,"Februari")
Round
Fungsi rumus Excel Round adalah membulatkan angka ke angka desimal sesuai yang kamu inginkan.
Rumus Round
round(number,num_digit)
Contoh Round
=round(12:3456789,2)
Trim
Fungsi rumus Excel Trim adalah membenarkan teks dengan cara menghapus spasi yang terlalu banyak.
Rumus Trim
trim(text)
Contoh Trim
=trim("Ini adalah rumus excel yang mudah dipelajari ")
Proper
Fungsi rumus Excel Proper adalah mengubah teks ke bentuk proper case (huruf pertama jadi huruf besar).
Rumus Proper
Proper(text)
Contoh Proper
=proper("ini aDalah rumUS eXcel yang mudah diPelajari") > Ini Adalah Rumus Excel Yang Mudah Dipelajari
Upper
Fungsi rumus Excel Upper adalah mengubah teks ke bentuk upper case (huruf besar semua)
Rumus Upper
Upper(text)
Contoh Upper
=upper("ini adalah rumus excel sederhana di dunia kerja") > INI ADALAH RUMUS EXCEL SEDERHANA DI DUNIA KERJA
Lower
Fungsi rumus Excel Lower adalah untuk mengubah teks ke bentuk lower case (huruf kecil semua).
Rumus Lower
lower(text)
Contoh Lower
=lower("Jangan Lupa mencuci Tangan") > jangan lupa mencuci tangan
3. Menggunakan Menu Formula Builder
- Sorot sel atau tempat yang ingin melakukan penulisan rumus
- Pergi ke tab Formulas
- Klik menu Insert Functions
- Pilih dengan mengklik dua kali rumus yang ingin kamu gunakan pada dialog box yang muncul
- Masukkan input sesuai arahan dialog box
- Klik Done dan tutup dialog boxnya dengan mengklik tanda X di sebelah kanan atas dialog box tersebut















