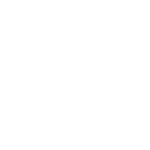Cara Merubah Huruf Kapital di Excel dengan 3 Fungsi

Pengguna komputer pasti tak asing dengan Microsoft Excel yang dibuat oleh Microsoft Corporation. Salah satu fitur yang disediakan adalah mengubah huruf kapital di Excel. Berkaitan dengan hal tersebut, berikut ini cara merubah huruf kapital di Excel, dilansir dari support.microsoft.com.
Berbeda dengan Microsoft Word, Excel tidak memiliki tombol yang dapat mengubah teks dari lower case ke upper case maupun opsi lainnya. Namun, pengguna dapat menggunakan fungsi berupa UPPER, LOWER, dan PROPER agar teks dapat berubah dari tulisan.
Fungsi tersebut adalah rumus yang dirancang dalam software Excel untuk mengubah huruf teks menjadi kapital maupun tidak. Berikut cara merubah huruf kapital di Excel.
1. Cara Mengubah Huruf Kapital di Excel dengan Fungasi PROPER
Fungsi PROPER dapat digunakan untuk mengkonversi teks berupa tulisan kapital menjadi non kapital tetapi tetap kapital di awal kalimatnya. Berikut ini contoh penggunaan fungsi PROPER selengkapnya.
| A | B | |
| 1 | MEJA HIJAU | =PROPER(A1) |
| 2 | BUKU BIRU | =PROPER(A2) |
| 3 | JENDELA COKELAT | =PROPER(A3) |
| 4 | KACA KAMAR | =PROPER(A4) |
| 5 | PINTU MERAH | =PROPER(A5) |
| 6 | BUKU BARU | =PROPER(A6) |
| 7 | BOLA BASKET | =PROPER(A7) |
Terlihat pada kolom A terdapat kata dengan huruf kapital. Kemudian pada kolom B cukup tuliskan rumus excel yang diperlukan dan hasilnya akan menjadi seperti berikut:
| A | B | |
| 1 | MEJA HIJAU | Meja Hijau |
| 2 | BUKU BIRU | Buku Biru |
| 3 | JENDELA COKELAT | Jendela Cokelat |
| 4 | KACA KAMAR | Kaca Kamar |
| 5 | PINTU MERAH | Pintu Merah |
| 6 | BUKU BARU | Buku Baru |
| 7 | BOLA BASKET | Bola Basket |
Ketika rumua sudah dituliskan, maka pengguna dapat langsung melihat hasilnya pada kolom B. Data yang disediakan pun telah sesuai dengan data yang diperlukan.
Jika pengguna merasa penulisan rumus di atas terlalu memakan waktu yang lama, terdapat pula cara merubah huruf kapital di Excel dengan fungsi PROPER yang lebih efektif. Berikut ini tahapannya.
| A | B | |
| 1 | KUCING ANGGORA | =PROPER(A1) |
| 2 | KUCING PERSIA | |
| 3 | KUCING HIMALAYA |
Cukup terapkan rumus excel di atas pada kolom B1. Kemudian arahkan kursor pada bagian bawah kanan hingga berbentuk seperti tanda tambah (+) dan tarik ke bawah hingga data yang ingin diubah. Setelah itu, data akan berubah menjadi seperti berikut:
| A | B | |
| 1 | KUCING ANGGORA | Kucing Anggora |
| 2 | KUCING PERSIA | Kucing Persia |
| 3 | KUCING HIMALAYA | Kucing Himalaya |
2. Cara Mengubah Huruf Kapital di Excel dengan Fungsi LOWER
Fungsi LOWER dapat digunakan untuk mengubah huruf kapital menjadi non kapital seluruhnya. Fungsi ini berbeda dengan fungsi UPPER yang membiarkan huruf kapital di awal kata. Berikut contoh penggunaannya:
| A | B | |
| 1 | KUCING BRITISH | =LOWER(A1) |
| 2 | KUCING BULU PENDEK | =LOWER(A2) |
| 3 | KUCING BULU COKELAT | =LOWER(A3) |
Jika telah menuliskan rumus tersebut, maka pengguna akan seketika mendapatkan hasil sebagai berikut:
| A | B | |
| 1 | KUCING BRITISH | Kucing British |
| 2 | KUCING BULU PENDEK | Kucing Bulu Pendek |
| 3 | KUCING BULU COKELAT | Kucing Bulu Cokelat |
Sama seperti fungsi UPPER, jika dirasa mengetik rumus di atas terlalu lama, maka dapat menggunakan metode menarik atau meng-copy rumus. Berikut caranya:
| A | B | |
| 1 | KUCING BRITISH | =LOWER(A1) |
| 2 | KUCING BULU PENDEK | |
| 3 | KUCING BULU COKELAT |
Ketikkan rumus pada kolom B1 saja. Kemudian, arahkan kursor ke ujung cel hingga terbentuk tanda tambah (+) kemudian tarik ke bawah hingga seluruh data tercakup. Hasilnya akan menjadi seperti ini:
| A | B | |
| 1 | KUCING BRITISH | Kucing British |
| 2 | KUCING BULU PENDEK | Kucing Bulu Pendek |
| 3 | KUCING BULU COKELAT | Kucing Bulu Cokelat |
3. Cara Mengubah Huruf Kapital di Excel dengan Fungsi UPPER
Fungsi UPPER digunakan untuk mengonversi teks menjadi huruf besar. Sintaks fungsi UPPER diperlukan dalam beberapa kondisi. Untuk mengetahui lebih lanjut, berikut cara penggunaannya:
| A | B | |
| 1 | kucing anggora | =UPPER(A1) |
| 2 | kucing persia | =UPPER(A2) |
| 3 | kucing himalaya | =UPPER(A3) |
| 4 | kucing british | =UPPER(A4) |
| 5 | kucing bulu pendek | =UPPER(A5) |
| 6 | kucing bulu cokelat | =UPPER(A6) |
| 7 | kucing abu-abu | =UPPER(A7) |
Ketikkan rumus di atas dalam kolom B kemudian seketika hasil akan muncul sebagai berikut:
| A | B | |
| 1 | kucing anggora | KUCING ANGGORA |
| 2 | kucing persia | KUCING PERSIA |
| 3 | kucing himalaya | KUCING HIMALAYA |
| 4 | kucing british | KUCING BRITISH |
| 5 | kucing bulu pendek | KUCING BULU PENDEK |
| 6 | kucing bulu cokelat | KUCING BULU COKELAT |
| 7 | kucing abu-abu | KUCING ABU-ABU |
Seperti halnya dengan rumus di atasnya, terdapat pula cara merubah huruf kapital di Excel dengan fungsi UPPER yang lebih efetif. Cukup ketikkan rumus pada salah satu baris tersebut.
| A | B | |
| 1 | kucing anggora | =UPPER(A1) |
| 2 | kucing persia | |
| 3 | kucing himalaya | |
| 4 | kucing british | |
| 5 | kucing bulu pendek | |
| 6 | kucing bulu cokelat | |
| 7 | kucing abu-abu |
Setelah itu, akan muncul tulisan ‘KUCING ANGGORA’ pada kolom B. Berikut ini contohnya:
| A | B | |
| 1 | kucing anggora | KUCING ANGGORA |
| 2 | kucing persia | KUCING PERSIA |
| 3 | kucing himalaya | KUCING HIMALAYA |
| 4 | kucing british | KUCING BRITISH |
| 5 | kucing bulu pendek | KUCING BULU PENDEK |
| 6 | kucing bulu cokelat | KUCING BULU COKELAT |
| 7 | kucing abu-abu | KUCING ABU-ABU |
Itulah penjelasan terkait cara merubah huruf kapital di Excel selengkapnya. Selanjutnya diketahui terdapat tiga fungsi untuk menonversi teks di Excel.