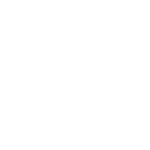Mencermati Cara Membuat Pilihan di Excel dengan Mudah
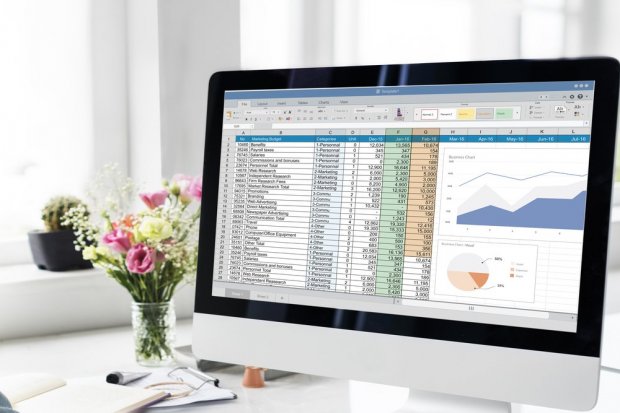
Microsoft Excel dapat digunakan untuk berbagai kebutuhan penyediaan data maupun pemrosesan data yang menyediakan beragam fitur untuk memudahkan penggunanya. Salah satunya, adalah fitur untuk membuat pilihan di Excel sehingga hasil pun akan sesuai dengan yang diinginkan. Oleh karena itu, tentu menarik membahas terkait cara membuat pilihan di Excel.
Excel dikenal sebagai software penyedia data yang mampu juga menyediakan berbagai fitur yang digunakan untuk memproses data. Excel sangat diperlukan dalam berbagai bidang pekerjaan seperti admin, administrasi perkantoran umum, dan analis data.
Berkaitan dengan cara membuat pilihan di Excel, terdapat fitur khusus yang perlu dipahami. Fitur utama dalam cara membuat pilihan di Excel adalah dengan memanfaatkan fitur dropdown. Fitur dropdown ini akan menyediakan opsi untuk menyertakan pilihan.
Berkaitan dengan data yang memiliki skala besar, pada umumnya terdapat kolom yang hanya dapat memiliki nilai tertentu. Contohnya yakni kolom ukuran baju yang hanya dapat diberi pilihan XS, S, M, L, XL, XXL, XXXL saja. Contoh lain yakni berupa jenis kelamin seperti laki-laki atau perempuan saja.
Namun, meskipun demikian tak menghambat pembuatan pilihan di Excel. Justru pilihan demikian membuat data lebih mudah dibaca. Untuk memahami lebih lanjut terkait cara membuat pilihan di Excel, berikut ini penjelasan tentang cara membuat pilihan di Excel dengan cara sederhana.
Cara Membuat Pilihan di Excel
Sebelum membuat pilihan di Excel, tentu pengguna harus membuat data yang akan disediakan. Data ini berguna untuk membatasi value atau gagasan atau nilai seperti yang diinginkan. Contohnya yakni berupa teks, jam, angka, warna, atau pilihan lainnya.
Setelah menentukan pilihan data, cara membuat pilihan di Excel dapat dilakukan dengan menggunakan fitur dropdown. Namun, penggunaannya tergantung pada datanya yakni dropdown statis maupun dropdown dinamis. Untuk memahaminya, berikut ini penjelasan lebih lanjut.
1. Dropdown Statis
Jika pengguna tertarik membuat tabel seperti daftar identitas misalnya, maka kolom yang harus disediakan pun harus menyesuaikan. Kolom tersebut bertuliskan seperti nomor, nama lengkap, jenis kelamin, alamat, warna kaos atau perihal tertentu lainnya.
Selanjutnya blok kolom ‘Jenis Kelamin’ kemudian klik ‘Data’ pada Menu Bar. Kemudian klik Data Validation. Berikutnya ubah pada Dropdown dari Allow menjadi List.
Kemudian pada kolom Source isi pilihan yang ingin diberikan yakni Perempuan; Laki-laki. Data pun selesai dan cukup klik OK.
Untuk memahami lebih lanjut, berikut ini contoh tabel yang digunakan.
| A | B | C | D | E |
| No | Nama Lengkap | Jenis Kelamin | Alamat | Warna Kaos |
| 1 | ||||
| 2 | ||||
| 3 | ||||
| 4 |
Terdapat kolom Jenis Kelamin yang akan terisi pria dan wanita nanti menjadi seperti ini:
| A | B | C | D | E |
| No | Nama | Jenis Kelamin | Alamat | Warna Kaos |
| 1 | Ana | Perempuan | ||
| 2 | Bella | Perempuan | ||
| 3 | Cellia | Perempuan | ||
| 4 | Doni | Laki-Laki |
Jika pengguna klik kolom jenis kelamin, akan terdapat pilihan perempuan dan laki-laki. Jika pengguna ingin melakukan revisi, cukup klik tanda panah ke bawah dan ubah dari laki-laki menjadi perempuan atau sebaliknya.
2. Dropdown Dinamis
Selanjutnya, terdapat cara membuat pilihan di Excel terkait dengan pilihan yang dinamis. Contohnya yakni pada kolom ‘Hobi’. Cara membuat pilihan di Excel terkait dengan pilihan yan dinamis tahapannya yakni sebagai berikut:
- Buka aplikasi Microsoft Excel kemudian buat tabel daftar yang memuat data pengguna.
- Tambahkan kolom hobi di samping kanan.
- Buat tabel baru pula dengan judul Referensi jika terdapat referensi rujukan.
- Isi beberapa data kemudian blok data itu dan berikan nama kolom ‘ReferensiHobi’ dengan cara klik jendela Name Box.
- Blok kolom Hobi yang ada pada tabel daftar.
- Kemudian klik Data pada menu Bar, kemudian pilih Data Validation.
- Pada dropdown Allow, pengguna perlu mengubahnya menjadi List.
- Kemudian pada kolom Source, isikan Name Box yang dibuat yakni (=ReferensiHobi)
- Klik ‘OK’.
Untuk memahaminya, berikut gambaran penggunaannya:
| A | B | C | D | E | F | G |
| No | Nama | Jenis Kelamin | Hobi | Referensi Hobi | Alamat | Warna Kaos |
| 1 | Ana | Perempuan | Berenang | |||
| 2 | Bella | Perempuan | Musik | |||
| 3 | Cellia | Perempuan | Menggambar | |||
| 4 | Doni | Laki-Laki | Memasak |
Cara ini dapat diterapkan meskipun tabel referensi berbeda dengan sheet di tabel utama pengerjaan. Justru tabel referensi tersebut sebaiknya diletakkan di lain sheet. Opsi di atas dapat digunakan dalam berbagai pilihan.
Demikian penjelasan terkait cara membuat pilihan di Excel dengan mudah. Selanjutnya dapat dipahami bahwa jika ingin membuat pilihan di Excel, maka dapat menggunakan fitur Dropdown. Dropdown dapat digunakan untuk pilihan yang dinamis maupun statis.