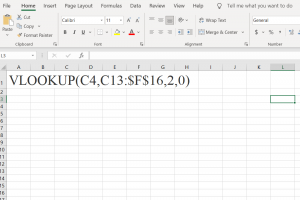Memahami Rumus Vlookup Excel Lengkap dengan Fungsinya
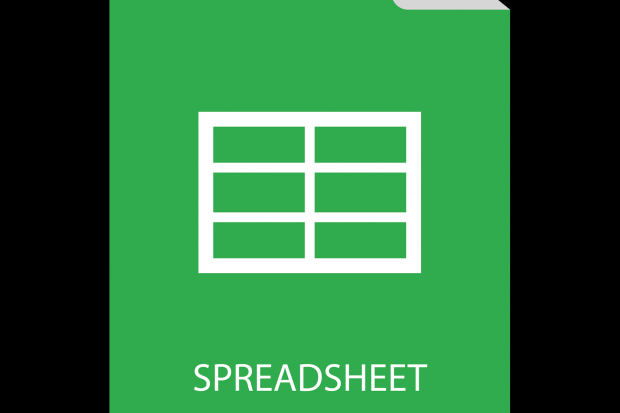
Rumus VLOOKUP Excel digunakan untuk mencari data pada kolom pertama sebuah tabel data, dilansir dari situs Kelas Excel. Di mana, setelahnya akan menghasilkan nilai dari sel manapun di baris yang sama pada tabel tersebut.
Dalam situs resminya, Microsoft menjelaskan bahwa VLOOKUP dapat digunakan apabila Anda ingin mencari sesuatu yang berada di dalam tabel, atau rentang menurut baris. Misalnya, mencari harga suku cadang otomotif berdasarkan nomor komponen, atau menemukan nama karyawan berdasarkan identitas tertentu.
Sebelum masuk ke rumus dasarnya, dijelaskan juga mengenai logika mendasar dari fungsi tersebut. Singkatnya, rumus VLOOKUP Excel dapat diuraikan sebagai berikut:
=VLOOKUP(Apa yang ingin dicari, dimana letak yang ingin dicari, nomor kolom dalam rentang yang berisi nilai yang akan dikembalikan, mengembalikan Perkiraan atau Kecocokan yang sama persis atau ditunjukkan dengan 1 (TRUE) atau 0 (FALSE)
Rumus Vlookup Excel
=VLOOKUP(Nilai yang dicari; Tabel referensi; Nomor kolom; [Range Lookup])
Keterangan:
Nilai yang dicari: yaitu nilai yang ingin diketahui pada kolom pertama sebuah tabel yang biasanya berada di paling kanan tabel referensi. Biasanya berisi angka, teks, tanggal atau nilai tertentu. Nilai tersebut bisa berupa perhitungan dari rumus Excel lainnya.
Tabel referensi: merupakan tabel yang berisi data dan terdiri atas dua kolom lebih. Nilai yang dicari berada pada kolom pertama.
Nomor kolom: nomor kolom dari tabel referensi.
Range lookup: diisi dengan Boolean TRUE atau FALSE. Logika tersebut menunjukkan indikator atau tipe pencarian. Dijelaskan bahwa nilai logika pada rumus ini berperan sebagai acuan. Berikut ini adalah penjelasan singkatnya.
a. TRUE: vlookup akan menemukan nilai yang dicari pada tabel referensi pencarian yang sama persis atau mendekati.
b. FALSE: vlookup akan menemukan nilai yang dicari pada tabel referensi pencarian yang sama persis saja.
Contoh Rumus VLOOKUP:
=VLOOKUP(B8;A2:D7;2;TRUE)
Itulah penjelasan mengenai rumus VLOOKUP Excel. Adapun tips yang perlu diperhatikan adalah menggunakan fungsi XLOOKUP yang merupakan versi terbaru dari VLOOKUP. Dilansir dari situs resmi Microsoft, fungsi tersebut diklaim akan memudahkan dan lebih nyaman dibanding VLOOKUP biasa.
Fungsi Excel Paling Populer
Tak hanya rumus VLOOKUP Excel, Anda juga perlu mengetahui 10 fungsi Excel populer menurut Microsoft. Berikut ini merupakan rinciannya.
1. Fungsi SUM: untuk menambahkan nilai di dalam sel
2. Fungsi IF: untuk mengembalikan satu nilai jika kondisi benar dan nilai lain jika kondisi salah
3. Fungsi LOOKUP: berguna ketika ingin mencari di dalam satu baris atau satu kolom dan menemukan nilai dari posisi yang sama dalam baris atau kolom kedua
4. Fungsi VLOOKUP: untuk menemukan berbagai hal dalam tabel atau rentang baris.
5. Fungsi MATCH: untuk mencari item dalam rentang sel, lalu kembalikan posisi relatif item tersebut dalam rentang
6. Fungsi CHOOSE: untuk memilih satu dari maksimum 254 nilai berdasarkan jumlah indeks
7. Fungsi DATE: untuk mengembalikan seri berurutan angka yang menyatakan tanggal tertentu
8. Fungsi DAYS: untuk mengembalikan jumlah hari antara dua tanggal
9. Fungsi FIND dan FINDB: untuk mengembalikan nomor posisi mulai string teks pertama dari karakter pertama string teks kedua
10. Fungsi INDEX: untuk mengembalikan nilai atau referensi ke sebuah nilai dari dalam tabel atau rentang.
Rumus Excel yang Umum Digunakan
1. Rumus Excel Lengkap: Penjumlahan
Rumus SUM
Pembahasan rumus Excel lengkap ini adalah penjumlahan atau summary. Adapun istilah yang biasa digunakan adalah SUM. Rumus ini cukup sederhana, berikut ini adalah pembahasannya.
=SUM(range:range:…)
Contoh: =SUM(A1:A7)
Rumus SUMIF
Formula ini berguna untuk melakukan penjumlahan dengan kriteria tertentu. Biasanya digunakan dalam menggolongkan nilai atau bilangan tertentu dengan ketentuan jenis kelamin, umur, domisili, dan lain-lain. Berikut ini rumusnya.
=SUMIF(range; criteria; [sum_range])
Contoh: =SUM(A1:A6;”P”;H1:H6)
P pada rumus di atas merujuk pada kriteria. Pada contoh, P menggunakan kriteria ‘Perempuan’ sebagai kriteria.
Rumus SUMIFS
Rumus ini digunakan untuk menjumlahkan dengan lebih dari satu kriteria.
=SUMIF(sum_range; criteria_range; criteria; criteria_range2; criteria2;…)
Contoh: =SUMIFS(F2:F15;B2:B15;”Kemeja Flanel”;C2:C15;”Warna Hitam”)
Contoh di atas merupakan salah satu pengaplikasian pada data penjualan pakaian.
2. Rumus Excel Lengkap: Perkalian
Untuk mengalikan sejumlah bilangan, Anda hanya harus menambahkan simbol bintang di antara kedua bilangan pada masing-masing sel.
=Sel*Sel
Contoh: =A1*B1
3. Rumus Excel Lengkap: Maksimal dan Minimal
Rumus ini digunakan untuk menentukan nilai tertinggi dan terendah dari sejumlah atau daftar bilangan. Biasanya digunakan dalam mengolah data berupa nilai peserta didik atau penilaian tertentu. Anda harus memasukkan seluruh sel yang memuat nilai tersebut. Bisa dilakukan dengan mengetik manual atau menyeretnya dari atas ke bawah maupun sebaliknya.
a. Rumus Max
=MAX(Sel:Sel)
Contoh: =MAX(A1:A20)
b. Rumus Min
=MIN(Sel:Sel)
Contoh: =MIN(A1:A20)
4. Rumus Excel Lengkap: Rata-rata
Istilah rata-rata pada Excel biasa disebut dengan Average. Berikut ini adalah rumusnya.
=AVERAGE(Sel:Sel)
Contoh: =AVERAGE(A1:A10)
5. Rumus Excel Lengkap: Menghitung Jumlah
Rumus COUNT
Rumus ini berfungsi untuk menghitung berapa jumlah data. Di bawah ini adalah rumusnya.
=COUNT(Sel:Sel)
Contoh: =COUNT(A1:A10)
Rumus COUNTA
COUNTA berguna untuk menghitung jumlah data berupa angka maupun teks.
=COUNTA(Sel:Sel)
Contoh: =COUNTA(A1:A10)
Rumus COUNTBLANK
Formula ini bertujuan untuk menghitung jumlah sel yang kosong.
=COUNTBLANK(Sel:Sel)
Contoh: =COUNTBLANK(A1:A10)
Rumus COUNTIF
Untuk menghitung jumlah data namun dengan kriteria tertentu.
=COUNTIF(Sel:Sel:…:Kriteria)
Contoh: =COUNTIF(A1:A15;”<15”)
Rumus COUNTIFS
Sama seperti SUMIFS, rumus ini berguna untuk menghitung jumlah data dengan beberapa kriteria.
=COUNTIFS(A1:A15;”Kemeja Flanel”;B1:B15;”Warna Hitam”)
Demikian penjelasan mengenai beberapa fungsi Excel. Untuk lebih jelasnya, Anda dianjurkan untuk menerapkan rumus tersebut pada lembar kerja Excel.