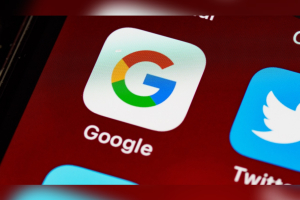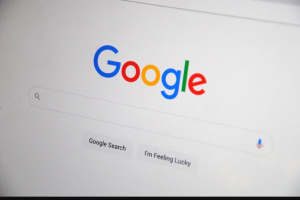Petunjuk dan Cara Membuat Soal di Google Form dengan Mudah

Dalam era pembelajaran daring, penggunaan Google Form semakin meningkat. Layanan dari Google ini dapat digunakan untuk berbagai macam tujuan, seperti membuat formulir, pemungutan suara, kuisioner, hingga membuat soal. Pembuatan soal menjadi salah satu fitur Google Form yang sering digunakan para akademisi, baik oleh guru, dosen, profesor, mahasiswa, peneliti, dan lain sebagainya.
Cara membuat soal di Google Form sangat mudah dan praktis. Demi menunjang kebutuhan ujian, penelitian, dan pembelajaran, membuat soal di layanan ini dapat mengurangi penggunaan kertas, menghemat biaya, mempersingkat waktu, serta menjangkau banyak pihak. Terutama saat pandemi Covid-19, murid dan mahasiswa dapat melaksanakan ujian dengan menggunakan Google Form.
Berikut ini cara membuat soal di Google Form dengan mudah.
Cara Membuat Soal di Google Form
Langkah membuat soal di Google Form cukup mudah. Pastikan Anda memiliki perangkat ponsel atau komputer untuk melakukannya. Ikuti langkah berikut:
- Masuk ke akun Google Anda.
- Buka docs.google.com/forms.
- Di halaman Google Form, pada bagian “Membuat kuis baru” pilih “Kosong”.
- Pada bagian kanan atas, klik Setelan > Kuis > Jadikan ini sebagai kuis > Simpan.
- Beri nama kuis.
- Tambahkan deskripsi dan header.
- Klik “Sesuaikan Tema” untuk mengubah tema, warna latar belakang, atau gaya font.
- Klik “Pertanyaan tanpa judul” lalu masukkan pertanyaan yang akan diajukan.
- Tentukan jawaban dengan klik “Kunci Jawaban”
- Pilih atau ketik jawaban yang benar.
- Di samping pertanyaan, masukkan jumlah nilai untuk jawaban yang benar.
- Klik “Edit pertanyaan” untuk kembali ke pertanyaan.
- Selesai, setiap perubahan akan disimpan secara otomatis.
Cara melacak responden yang mengerjakan soal sama dalam waktu pengerjaan yang berbeda
Penggunaan Google Form untuk membuat soal memang sering digunakan oleh guru dan dosen. Terkadang, para guru dan dosen memiliki beberapa kelas yang dijadwalkan untuk mengerjakan dalam waktu berbeda namun dengan kumpulan soal yang sama.
Untuk itu, Google Form dapat membantu Anda mengidentifikasi responden mana saja yang mengerjakan soal pada periode yang ditentukan. Anda tidak perlu lagi membuat soal di Google Form, cukup ikuti langkah berikut ini:
- Tambahkan bagian untuk mengidentifikasi di periode mana tiap siswa berada.
- Di Google Form, buka kuis yang sudah dibuat atau klik Kuis Kosong jika memulai kuis baru.
- Klik “Tambahkan bagian”.
- Beri nama bagian. Klik “Bagian Tanpa Judul”, lalu masukkan nama bagian, misalnya “Kelompok siswa”.
- Klik Tambahkan pertanyaan lalu masukkan “Siapa nama Anda?”, pilih format jawaban singkat. Pastikan tombol “Wajib diisi” aktif agar siswa menjawab pertanyaan.
- Klik Tambahkan pertanyaan lalu masukkan “Waktu pengerjaan”, pilih format pilihan ganda atau menu drop-down.
- Masukkan pilihan waktu pengerjaan soal. Pastikan tombol “Wajib diisi” aktif
- Jika sudah selesai, klik “Pratinjau” untuk melihat cara kuis akan ditampilkan kepada responden.
- Jika sudah siap, klik “Kirim”
Mengumpulkan alamat email responden
Ketika mengumpulkan Google Form, identitas responden dapat terlihat sehingga pembuat soal dapat memberikan penilaian sekaligus merekap data yang masuk. Untuk mengidentifikasi setiap responden yang telah mengerjakan soal dan mengirim, Anda dapat mengumpulkan alamat email dan meminta nama individu dengan klik Setelan > Kumpulkan alamat email.
Membagikan soal kepada responden
Setelah selesai membuat soal, Anda dapat membagikan soal tersebut dalam bentuk tautan untuk diakses oleh responden. Cara membagikan tautan tersebut adalah:
- Pada bagian kanan atas, klik “Kirim”.
- Pilih cara yang ingin digunakan untuk mengirim kuis.
- Jika memilih melalui email, klik “Email” lalu masukkan alamat email. Anda dapat menyesuaikan subjek dan konten pesan.
- Jika memilih melalui link, klik “Link”, Anda dapat juga mempersingkat URL, kemudian klik “Salin”, lalu bagikan tautan kepada responden.
- Jika memilih melalui tampilan situs, klik “Sematkan”. Anda dapat menentukan dimensi tampilan yang diinginkan. Klik “Salin”, lalu tempelkan HTML ke situs Anda.
- Jika memilih melalui media sosial, klik salah satu ikon media sosial untuk membagikan tautan.
Mengirim hasil nilai kepada responden
Setelah waktu pengerjaan selesai, Anda dapat memilih untuk menampilkan nilai secara langsung setelah responden mengirimkan jawaban atau Anda dapat menunggu untuk mengirimkan hasil secara manual. Untuk mengatur hal tersebut caranya adalah:
- Pada bagian kanan atas, klik “Setelan”.
- Klik Kuis.
- Pilih “Segera setelah setiap pengiriman” untuk mengirim hasil secara otomatis kepada responden setelah selesai mengerjakan soal.
- Pilih “Nanti, setelah peninjauan manual” untuk mengirimkan hasil melalui email kepada responden pada waktu yang Anda pilih.
- Klik “Simpan”.
- Pilih waktu untuk merilis nilai.
Anda juga dapat mengirimkan rekap hasil melalui email setelah selesai memberi nilai. Anda dapat memilih siapa saja yang akan menerimanya. Berikut ini cara untuk mengatur siapa saja penerima rekap hasil tersebut:
- Pada “Tanggapan”, klik “Ringkasan” atau “Individual”.
- Klik “Rilis Skor”.
- Centang kotak di samping orang yang akan menerima email.
- Klik “Kirim Email” dan “Rilis”.
Demikian cara membuat soal di Google Form beserta rekap hasil, mengirim tautan, dan lainnya. Membuat soal di Google Form adalah cara praktis untuk melakukan ujian, terutama bagi para akademisi.