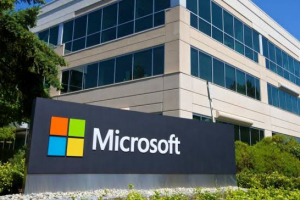Cara Menghapus Halaman di Word dengan Mudah dan Cepat

Microsoft Word atau MS. Word sudah menjadi aplikasi yang umum digunakan. Pengguna laptop atau komputer pasti akrab dengan aplikasi yang satu ini. Fungsi utamanya untuk mengolah kata dan membuat dokumen menjadikan aplikasi ini cukup penting untuk dimiliki. Ada beberapa fitur yang diberikan oleh aplikasi ini, salah satunya kemudahan cara menghapus halaman di word.
Dalam membuat dokumen, kerapian menjadi hal yang penting. Jika ada halaman yang lebih dan tidak dihapus, tentu saja akan mengganggu kerapian dari dokumen tersebut. Berikut ini beberapa cara menghapus halaman di MS. Word dengan mudah dan cepat.
Cara Menghapus Halaman Kosong di Word
Saat kita membuat dokumen di MS. Word terkadang ada halaman yang kosong entah di bagian tengah atau akhir halaman. Tentu saja halaman kosong tersebut cukup mengganggu sehingga perlu untuk dihapus atau dihilangkan agar dokumen yang dibuat menjadi lebih rapi. Ada beberapa cara menghapus halaman di word yang kosong. Berikut tutorial lengkapnya:
Cara Menghapus Halaman Kosong di Word menggunakan Navigation Pane
Salah satu cara untuk menghapus halaman kosong di word adalah dengan menggunakan fitur navigation pane yang disediakan oleh Microsoft Word. Berikut ini cara untuk menggunakan fitur tersebut:
- Buka aplikasi MS. Word di laptop atau komputer.
- Klik tab View yang ada di atas tampilan aplikasi tersebut.
- Pada kelompok Show, beri tanda ceklis di menu Navigation Pane.
- Setelah itu, menu Navigation Pane ini akan muncul di sisi kiri layar, dan akan menunjukkan seluruh thumbnail dari halaman MS. Word yang sedang dibuka.
- Klik tab Page dan gunakan menu slider untuk menemukan halaman yang kosong.
- Pilih halaman kosong dan tekan tombol Delete untuk menghapus.
Cara Menghapus Halaman di Word Pada Bagian Akhir Dokumen
Halaman kosong juga bisa ditemukan di akhir sebuah dokumen. Untuk menghapus halaman kosong pada akhir akhir dokumen, bisa menggunakan cara sebagai berikut:
- Tampilkan terlebih dahulu halaman kosong yang ada di bagian akhir akhir dokumen dengan menggunakan fitur Paragraph Mark.
- Blok semua karakter yang ada dihalaman kosong tersebut, kemudian tekan tombol Delete di keyboard.
Cara Menghapus Halaman Kosong di Word Windows
Khusus untuk pengguna Windows, ada cara lain yang bisa dipilih sebagai cara menghapus halaman di word. Berikut ini langkah-langkahnya:
- Klik halaman yang hendak dihapus, kemudian tekan CTRL + G.
- Selanjutnya pada kolom Masukkan nomor halaman, ketikkan page dari halaman yang hendak Anda hapus.
- Klik Enter lalu tutup menu tersebut.
- Selanjutnya akan ada verifikasi pada halaman konten yang telah dipilih, kemudian klik Delete. Dan halaman tersebut akan terhapus secara langsung.
Cara Menghapus Halaman Kosong di Word macOS
Untuk pengguna macOS, ada juga cara khusus untuk menghapus halaman di word. Berikut ini caranya:
- Klik halaman yang akan dihapus kemudian tekan Option+⌘+G.
- Selanjutnya pada menu Masukkan nomor halaman, ketikkan nomor page yang akan dihapus.
- Tekan enter dan tutup menu tersebut.
- Setelah itu, verifikasi halaman konten yang sudah Anda pilih dan tekan Delete.
Cara Menghapus Semua Halaman di Word
Jika penjelasan sebelumnya berisi tentang berbagai cara menghapus halaman kosong di word, pada bagian ini Anda akan mendapatkan informasi cara untuk menghapus seluruh halaman di word. Untuk menghapus seluruh halaman sangatlah mudah.
Anda bisa langsung select atau blok seluruh halaman word atau dengan tekan tombol kombinasi CTRL + A. Setelah semua terseleksi, klik tombol Delete yang ada di keyboard, dan halaman di word tersebut akan secara otomatis terhapus.
Cara Menghapus Halaman di Word yang Sudah di-Page Break
Salah satu fitur yang diberikan oleh MS. Word adalah Page Break. Fitur ini biasanya digunakan untuk memulai atau membuat halaman kosong yang baru. Fitur ini sebenarnya merupakan fitur tersembunyi, namun Anda bisa saja melihatnya dengan menekan atau mengaktifkan Paragraph Mark. Caranya dengan klik ikon paragraph mark yang ada di tab home, kelompok paragraph.
Sementara itu cara menghapus halaman di word yang sudah terlanjur di-page break sebagai berikut:
- Buka dokumen word yang akan dihapus, kemudian klik dua kali pada halaman yang sudah di page break.
- Setelah itu, halaman akan terseleksi dengan otomatis.
- Jika sudah terseleksi, anda bisa langsung klik tombol Delete yang ada di keyboard.
Cara menghapus halaman di word yang sudah di page break selanjutnya dengan menggunakan menu Find and Replace. Berikut langkah-langkahnya:
- Buka dialog Find anda Replace yang ada di tab Home. Atau bisa juga dengan tekan tombol kombinasi CTRL + H.
- Setelah dialog Find and Replace tersebut muncul pastikan bahwa tab Replace aktif.
- Pada kolom Find what anda bisa mengisi ^m sementara pada kotak Replace with dibiarkan kosong.
- Selanjutnya klik Replace All.
- Kemudian anda bisa klik OK pada menu pop up yang muncul di layar.
- Dan kini halaman page break sudah terhapus.
Cara Menghapus Nomor Halaman di Seluruh Page
Selain cara menghapus halaman di word, banyak juga pengguna aplikasi ini yang mencari tahu cara untuk menghapus nomor halaman di Microsoft Word. Padahal untuk menghapus nomor halaman juga tidak kalah mudahnya. Berikut ini cara-caranya:
- Buka dokumen word, dan klik tab Insert.
- Klik menu Page Number.
- Pilih opsi Remove page numbers
- Dan nomor halaman diseluruh page pada dokumen tersebut akan secara otomatis terhapus.
Demikian penjelasan mengenai cara menghapus halaman di word sampai cara untuk menghapus nomor halaman di MS. Word yang harus anda ketahui. Tidak sulit untuk melakukan cara-cara di atas. Dengan menghapus halaman atau nomor halaman seperti penjelasan tersebut, dokumen yang Anda buat akan telihat lebih rapi, bagus dan juga nyaman dibaca.