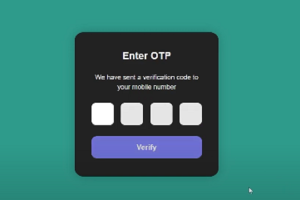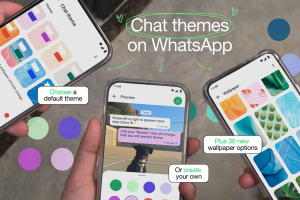5 Cara Screenshot MacBook dengan Mudah dan Cepat

Bagi Anda para pengguna MacBook tentunya akan merasa lebih eksklusifi dibanding menggunakan laptop jenis lain, salah satunya karena sistem yang digunakan cukup berbeda. MacBook menggunakan MacOs dan laptop lain, lazimnya menggunakan windows atau linux dan beberapa support system setara.
Perbedaan itu juga membuat cara menangkap layar atau screenshot pada MacBook berbeda. Berikut tips yang dihimpun dari situs resmi produsen MacBook yakni Apple, Support.apple.com:
1. Cara Mengambil Tangkapan Layar Penuh MacBook
Untuk mengambil jepretan layar, tekan dan tahan tombol Shift, Command, dan 3 secara bersamaan. Jika melihat gambar mini di sudut layar, kemudian klik untuk mengedit jepretan layar. Anda juga bisa cukup menunggu hingga jepretan layar tersimpan di desktop.
Shift+Command+3
2. Cara Mengambil Tangkapan Sebagian Layar
Untuk mendapatkan tangkapan sebagian layar, dapat dimulai dengan menekan dan menahan tombol Shift, Command, dan 4 secara bersamaan. Kemudian tarik penunjuk bidik untuk memilih area layar yang akan diambil jepretannya.
Untuk memindahkan area yang dipilih, tekan dan tahan bar spasi, sambil menarik penunjuk bidik. Untuk membatalkan pengambilan jepretan layar, tekan tombol Esc (escape). Untuk mengambil jepretan layar, lepas tombol mouse atau trackpad.
Jika melihat gambar mini di sudut layar, klik untuk mengedit jepretan layar. Setelah itu, tunggu hingga jepretan layar tersimpan di desktop.
Shift+Command+4
3. Cara Mengambil Tangkapan Layar Jepretan Jendela atau Menu
Bila Anda ingin mengambil jepretan layar menu, Anda bisa memulai dengan membuka jendela atau menu yang ingin diambil jepretannya. Silahkan tekan dan tahan tombol Shift, Command, 4, dan bar Spasi secara bersamaan. Penunjuk berubah menjadi ikon kamera . Untuk membatalkan pengambilan jepretan layar, tekan tombol Esc (escape).
Klik jendela atau menu untuk mengambil jepretannya. Untuk mengecualikan bayangan jendela dari jepretan layar, tekan dan tahan tombol Option saat me-klik. Jika melihat gambar mini di sudut layar, klik untuk mengedit jepretan layar, atau tunggu hingga jepretan layar tersimpan di desktop.
Shift+Command+4
4. Cara Menemukan Hasil Screenshoot pada MacBook
Secara default, jepretan layar akan tersimpan di desktop dengan nama "Jepretan Layar [tanggal] pukul [waktu].png".
Di MacOs Mojave atau versi lebih baru, Anda dapat mengubah lokasi default penyimpanan jepretan layar, dari menu pilihan di app atau aplikasi Jepretan Layar. Anda juga dapat menarik gambar mini ke folder atau dokumen.
5. Informasi Alternatif Lebih Lanjut
Di dalam MacOs Mojave atau versi lebih baru, Anda dapat mengatur waktu alias timer dan memilih lokasi penyimpanan jepretan layar dengan app Jepretan Layar. Untuk membuka app, tekan dan tahan tombol Shift, Command, dan 5 secara bersamaan. Pelajari lebih lanjut mengenai app Jepretan Layar.
Pada aplikasi tertentu, seperti Apple TV, mungkin tidak mengizinkan pengambilan jepretan layar jendela tersebut. Untuk menyalin jepretan layar ke Papan Klip, tekan dan tahan tombol Control saat melakukan screenshot. Setelah itu, Anda dapat menempelkan jepretan layar di tempat lain.
Anda juga bisa menggunakan Papan Klip Universal untuk menempelkan hasil screenshot di perangkat Apple lain. Namun perlu dicatat, jika Anda merupakan pengguna MacBook terbaru, agar tak salah saat hendak menangkap layar.
Cara Menangkap Layar di Laptop Selain MacBook
Screenshot tidak hanya bisa dilakukan pada MacBook, melainkan juga pada laptop non-MacBook. Berikut rangkuman cara screenshot dari laptop dan PC yang dirangkum dari situs Pricebook.co.id:
1. Menekan Tombol PrintScreen
Cara pertama dan sering digunakan untuk screenshot di laptop, yakni dengan satu tombol paling mudah yaitu menekan tombol PrintScreen (prt sc). Untuk lebih jelasnya, berikut langkah screenshot dengan menggunakan satu tombol:
- Pertama, siapkan tampilan layar yang akan di screenshot.
- Langkah kedua, tekan tombol 'Prt Sc' pada keyboard. Umumnya tombol ini ada di bagian paling atas keyboard laptop, dan biasanya posisi tombol ini ada di deretan pojok kanan atas.
- Langkah ketiga, bukalah aplikasi paint yang sudah sepaket dengan perangkat windows. Kemudian, tekan menu 'paste' atau tekan 'ctrl + v'. Alternatif lainnya, Anda juga bisa melakukan klik kanan pada mouse atau mouse pad, lalu pilih paste.
- Langkah keempat, hasil tangkapan layar akan langsung terlihat di paint, selanjutnya Anda dapat menyimpan dengan memilih menu File > Save As > JPEG. Selain format JPEG, Anda juga dapat memilih format gambar lainnya sesuai kebutuhan, misalnya PNG.
Bila tidak menemukan aplikasi Paint atau ingin mencoba menggunakan fitur lainnya, bisa juga dengan menggunakan Microsoft Word. Hasil tangkapan layar bisa langsung dilihat dengan menyalin dan meletakkannya pada lembar Word.
Bagi Anda para pengguna laptop atau PC juga harus memerhatikan, bahwa tidak semua laptop bisa melakukan cara screenshot di atas. Hal itu disebabkan adanya kombinasi lain seperti tombol Prt Sc dengan tombol lainnya.
2. Kombinasi Tombol Windows + Prt SC
Metode tangkapan layar laptop yang pertama sudah dilakukan mulai dari Windows XP masih berjaya. Walau sudah tidak diperbaharui lagi, cara screenshot di laptop pada Windows XP ini masih dilakukan pada Windows 7, Windows Vista, Windows 8, Windows 8.1, sampai Windows 10.
Cara screenshot di Windows:
Tekan Logo Windows + Print Screen (Prt Sc) secara bersamaan pada keyboard komputer.
Setelah itu, layar laptop atau komputer akan berkedip sebentar, hal ini menunjukkan kalau proses screenshot sudah selesai.
Lalu gambar hasil screenshot akan tersimpan secara otomatis di folder picture laptop, tepatnya C:Users/[nama user]/Pictures/Screenshots.
3. Menggunakan Snip & Sketch
Hanya dengan menekan tombol Windows + Shift + S, Anda akan melihat hasil screenshot muncul pada jendela baru, tempat layar yang ditangkap muncul.
Untuk melakukan screenshot, cukup gerakkan kursor bersimbol '+' dan letakkan pada bagian layar laptop atau komputer yang ingin disimpan. Metode ini mirip saat Anda ingin memotong (crop) gambar.
Bagian layar yang terekam, akan berubah warna menjadi terang, dan setelah selesai, hasil screenshot akan muncul pada sudut kanan bawah layar laptop atau komputer.
Pilih untuk melihat hasil screenshot pada clipboard, dan mengedit gambar dengan menambahkan atau mengurangi bagian tertentu. Setelah selesai, klik ikon bergambar disket untuk menyimpan hasil screenshot dan memilih folder tempat menyimpannya.
4. Menggunakan Alat Snipping Tool
Pada sistem operasi Windows baru, terdapat sebuah aplikasi bawaan yang bernama Snipping Tool. Aplikasi ini berguna untuk melakukan screenshot dan membuat anotasinya.
Untuk menggunakan aplikasi ini, Anda perlu membukanya dengan cara memanggil melalui Cortana (Windows 10), atau klik Start dan ketik 'snipping tool'.
Setelah aplikasi terbuka, klik new dan langsung pilih area screenshot yang dipilih. Setelah itu Anda bisa langsung menyimpannya atau melakukan screenshot ulang bila merasa tidak puas.
Fitur Snipping Tools ini pertama kali diperkenalkan pada Windows Vista dan menjadi cara screenshot di laptop dan komputer yang paling mudah.
5. Kombinasi Tombol Windows + Tombol G
Cara screenshot di laptop dan komputer juga bisa dilakukan melalui game bar, dengan cara menekan tombol Windows dan 'G'. Setelah tombol ditekan, akan muncul tampilan game bar, di mana Anda bisa memilih 'Capture' untuk menangkap layar laptop.
Selain dapat melakukan screenshot pada laptop dan komputer, game bar juga dapat digunakan untuk merekam layar, dan melakukan live streaming ketika bermain game.
Cara screenshot layar laptop dan komputer menggunakan metode ini juga cukup mudah. Setelah Anda menekan tombol Windows + G, maka akan muncul jendela baru. Pilih ikon bergambar kamera untuk melakukan screenshot.
Hasil screenshot akan muncul pada jendela 'Gallery' dan Anda bisa membukanya dengan cara klik tombol 'Open File Location' yang tertetak pada pojok kanan bawah.
Hal menarik dari metode ini, selain bisa melakukan screenshot layar laptop dan komputer, Anda juga bisa membagikan hasil screenshot ke Twitter, menyimpannya dalam clipboard, bahkan membuat meme untuk diunduh ke internet.
6. Menekan Tombol Alt+Prt Sc
Cara screenshot ini juga bisa dilakukan di Windows XP, Windows 7, Windows 8, Windows 8.1, dan Windows 10. Caranya juga hampir sama seperti sebelumnya. Di mana, Anda cukup menekan tombol alt + Prt Sc.
Setelah itu, buka aplikasi Paint atau Microsoft Word untuk mem-paste hasil screenshot yang telah diambil. Selain tombol yang berbeda, cara screenshot ini juga memiliki perbedaan pada hasilnya.
Perbedaan terlihat pada hasil screenshot, di mana hanya jendela aktif saja yang akan di capture. Sementara, bagian taskbar dan yang lain tidak bisa diambil screenshot-nya.
7. Kombinasi Tombol Windows+Volume Down
Cara ini hanya dapat dilakukan oleh pengguna Windows Surface. Cara untuk melakukan screenshot pada perangkat ini sangat mudah, karena cukup dengan menekan tombol Windows yang dibarengi dengan tombol Volume Down saja.
Untuk mencari gambar yang telah ditangkap alias screenshot, Anda bisa menemukannya pada folder screenshot, di mana gambar akan disimpan secara otomatis.
8. Menggunakan Perangkat dari Pihak Ketiga
Cara terakhir untuk screenshot layar laptop dan komputer juga cukup mudah, yaitu dengan menggunakan tools atau aplikasi screenshot yang bayak tersedia di internet, mulai dari yang gratis, hingga berbayar.
Beberapa tools rekomendasi diantaranya adalah Screenrec, Lightshot, Greenshot, dan ShareX. Selain dari empat tools tersebut, tentunya masih banyak lagi yang bisa Anda temukan. Pastikan saja mana yang paling sesuai dengan kebutuhan Anda.