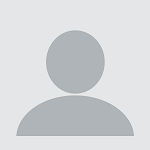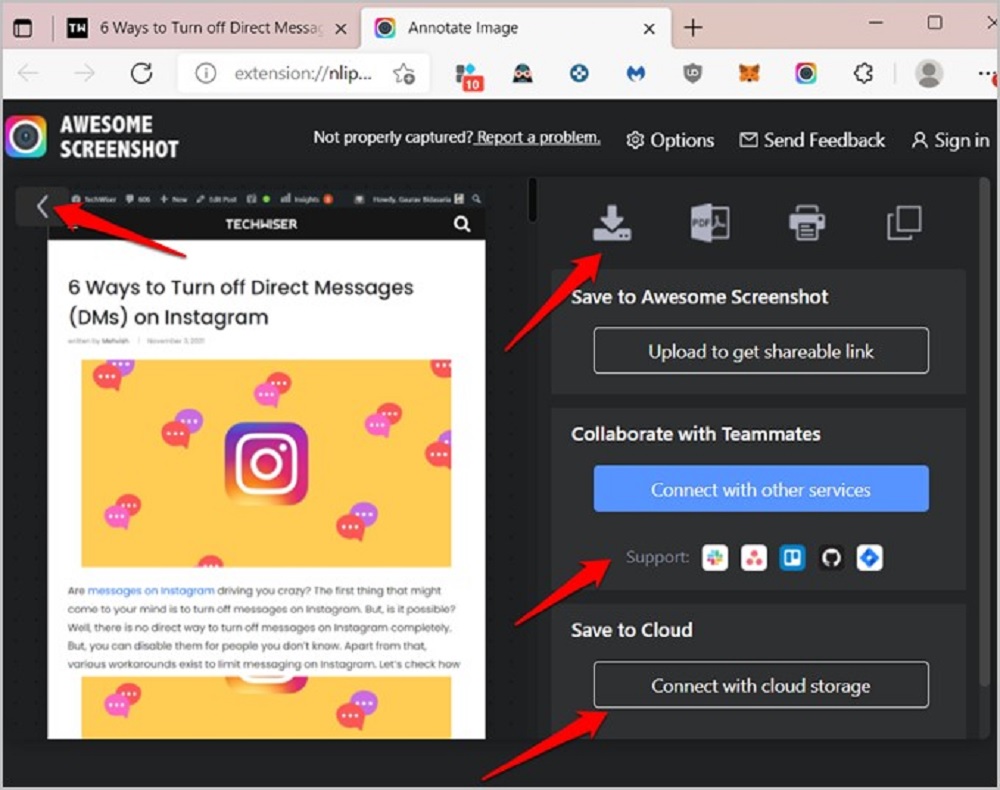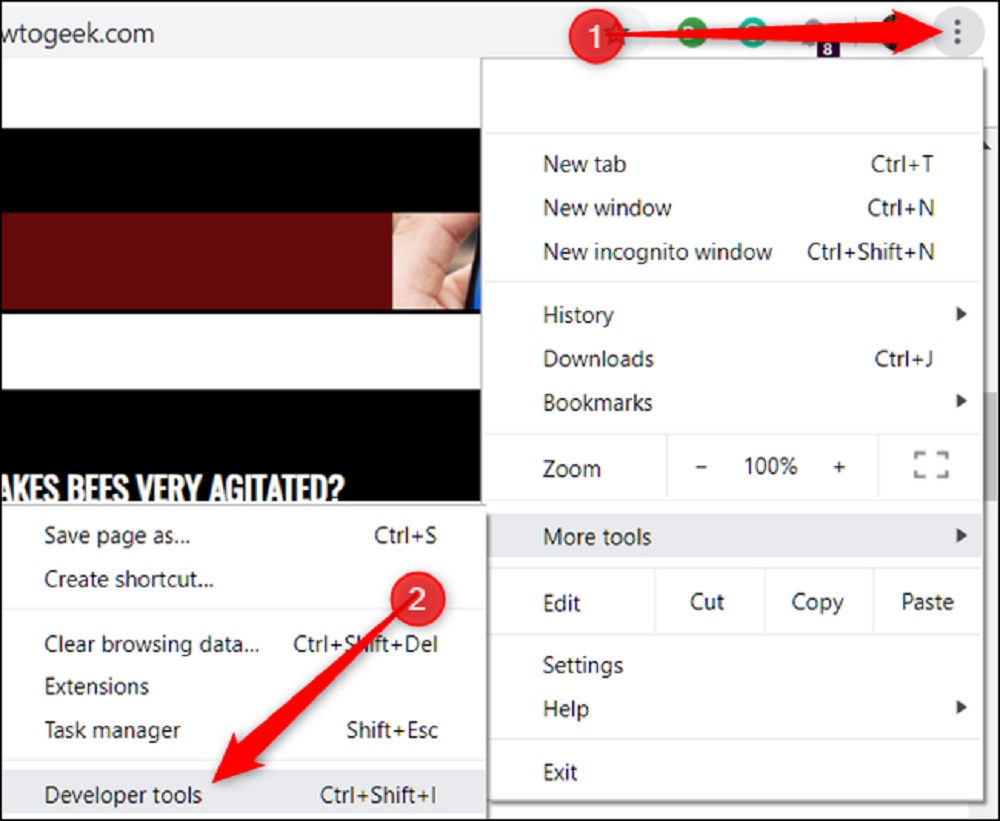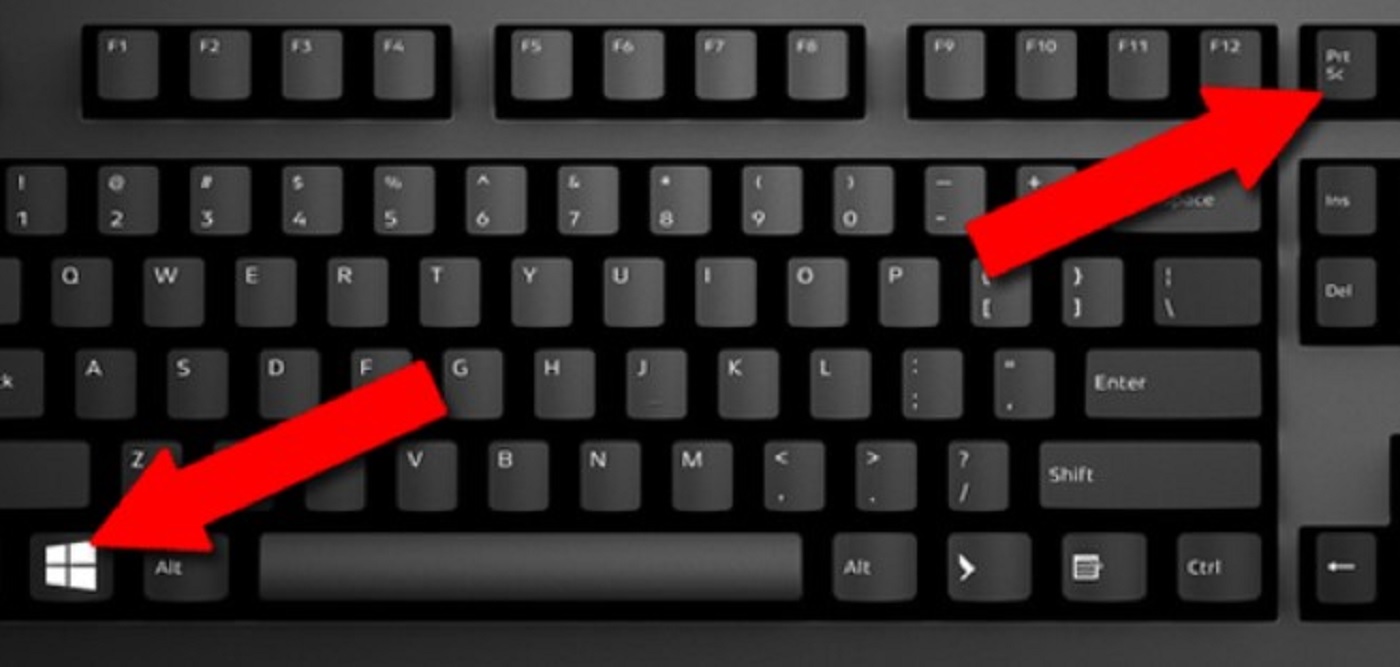5 Cara Screenshot Panjang di Laptop, Browser, dan Macbook
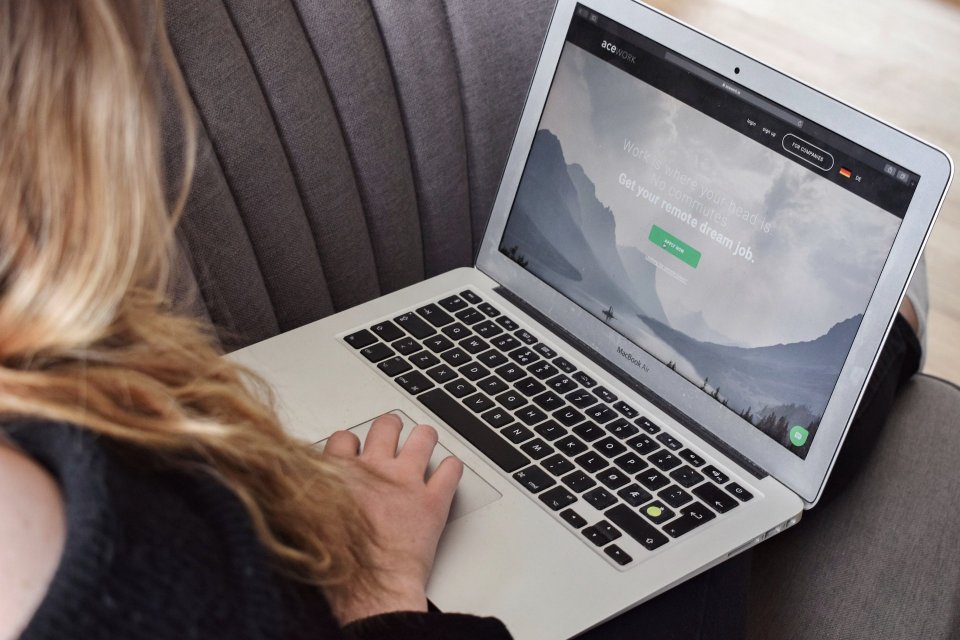
Komputer banyak dipakai pengguna untuk berbagai kebutuhan, salah satunya screenshot. Pengguna laptop dan komputer umumnya memakai tombol "prt sc" untuk membuat screenshot seluruh layar. Tidak hanya smartphone, perangkat PC dan laptop kini bisa membuat screenshot panjang (scroll screenshot). Ada beberapa cara yang bisa dilakukan untuk membuat tangkapan layar utuh. Anda bisa membuat screenshot panjang lewat aplikasi atau ekstensi browser. Berikut cara screenshot panjang di laptop.
Cara Screenshot Panjang di Laptop
1. Ekstensi Google Chrome
Pengguna browser Google Chrome menggunakan ekstensi screenshot panjang (full page) dengan dua cara, yaitu menggunakan fitur bawaan (developer tools) dan instal ekstensi di browser.
Cara screenshot panjang memakai Awesome Screenshot
- Buka browser Google Chrome di laptop
- Buka ekstensi di pengaturan Google Chrome
- Download Awesome Screenshot di Chrome Store
- Tunggu sampai instalasi selesai
- Klik ikon Awesome Screenshot di pojok kanan atas browser
- Cara screenshot panjang yaitu buka halaman browser
- Klik Capture kemudian pilih menu Full Page
- Pengguna diarahkan ke halaman editing
- Lakukan crop atau edit untuk menambah teks, stiker, atau gambar
- Klik Done untuk menyelesaikan screenshot panjang
- Pilih ikon Download
2. Screenshot Panjang Tanpa Ekstensi
- Buka browser chrome di laptop
- Pilih halaman untuk tangkapan layar
- Klik ikon titik tiga bintang (Developer Tools)
- Bisa juga tekan kombinasi ctrl + shift + i
- Atau menu More Tools lalu klik Developers Tools
- Pilih ukuran layar dan resolusi yang dipakai
- Kemudian pilih responsive dan menggeser ukuran tangkapan layar
- Klik menu dan ikon titik tiga di bagian kanan
- Kemudian klik Capture full size screenshot
- Screenshot panjang otomatis terdownload
- Jika screenshot terlalu panjang bisa memakai fitur windows photos atau paint
3. Screenshot Panjang di Mozilla Firefox
- Buka browser Mozilla Firefox
- Klik ikon titik tiga di pojok kanan atas
- Klik take a screenshot
- Pilih Save Full Page (panjang) atau visible (untuk layar yang terlihat saja)
- Klik download dan selesai
4. Aplikasi Screenshot Panjang
Selain browser di laptop, Anda bisa menggunakan aplikasi screenshot seperti Share, PicPick, dan Snagit. Pengguna bisa mengunduh aplikasi Share X gratis untuk screenshot panjang. Berikut beberapa langkah screenshot panjang.
- Download aplikasi Share X di browser laptop
- Instal aplikasi di laptop lalu tunggu instal selesai
- Jalankan aplikasi Share X
- Buka halaman website atau layar laptop yang ingin ditangkap layar
- Jalankan aplikasi Share X
- Klik menu Capture di kolom sebelah kiri
- Pilih Scrolling Capture untuk tangkapan layar panjang
- Arahkan kursor ke halaman yang ingin di-screenshot
- Nantinya aplikasi ShareX memperlihatkan area tangkapan menggunakan garis putus-putus
- Akan muncul popup berisi pengaturan
- Pilih Automatically try all methods until one works
- Klik Start Scrolling Capture atau Full Page
- Atur dan sesuaikan
- Klik start dan save untuk menyimpan
5. Screenshot Panjang di Mac
Cara screenshot panjang di Mac bisa memakai browser Safari. Anda juga bisa memakai cara yang sama untuk screenshot panjang memakai Chrome, Mozilla Firefox, dan aplikasi Snagit yang terinstal di Mac. Berikut cara screenshot panjang di browser Safari.
- Jalankan browser Safari
- Klik kanan lalu pilih DevTools
- Klik kanan pada kode paling atas yaitu
- Pilih Capture Screenshot untuk menyimpan screenshot panjang
Cara Screenshot Sebagian di Laptop
Sistem Windows 10 menyediakan cara praktis mengambil screenshot di layar komputer. Anda bisa memakai keyboard dan aplikasi untuk screenshot sebagian di laptop. Berikut cara screenshot sebagian di laptop Windows.
1. Tombol Prtsc
- Pilih layar untuk screenshot sebagian
- Tekan ikon Windows dan PrtSc di keyboard bersamaan
- Otomatis tangkapan layar tersimpan di folder Pictures dan subfolder Screenshots
- Atau tekan Alt + PrtScn untuk disalin ke Clipboard
- Kemudian tempel ke program lain misal Paint untuk disimpan
2. Snipping Tool
Aplikasi Snipping Tool adalah alat screenshot yang tersedia di Windows 10, 8, 7, dan Vista. Aplikasi Snipping Tool bisa ditemukan di menu Start. Berikut cara screenshot sebagian di aplikasi Snipping Tool.
- Buka aplikasi Snipping Tool
- Gunakan tombol Mode untuk memilih ukuran screenshot
- Klik tombol "baru" atau "new"
- Atur waktu pengambilan gambar sampai 5 detik lewat menu tarik-turun "tunda"
- Setelah mengambil screenshot akan terbuka jendela baru
- Anda bisa membuat anotasi dan membagikan di Microsoft Outlook