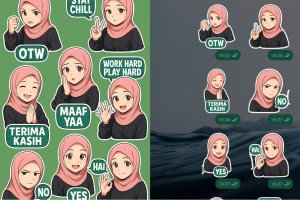Pahami Cara Mengaktifkan Bluetooth di Laptop dengan Mudah

Bluetooth adalah teknologi komunikasi nirkabel jarak pendek yang berfungsi mengirimkan data antar perangkat dan gadget. Tujuan bluetooth adalah memberikan kemudahan dalam menghubungkan perangkat.
Bluetooth dapat digunakan sebagai alternatif pengganti kabel. Dengan bluetooth, Anda dapat menghubungkan komputer dengan ponsel, mouse, headset, printer, keyboard, tablet, dan banyak perangkat lain yang juga memiliki fitur bluetooth.
Untuk menghubungkan perangkat dan gawai tersebut, komputer harus memiliki bluetooth. Beberapa komputer, seperti laptop dan tablet, memiliki bluetooth bawaan. Anda juga dapat mencolokkan adaptor bluetooth ke port USB pada laptop jika tidak memiliki bluetooth bawaan.
Secara keseluruhan, bluetooth laptop cukup mudah digunakan. Tetapi, mengaktifkan bluetooth laptop bisa sedikit membingungkan bagi pengguna baru. Untuk dapat menghubungkan dua perangkat tersebut bersama-sama, seluruh perangkat harus dapat ditemukan oleh laptop.
Proses koneksi awal bluetooth dikenal sebagai pairing atau memasangkan. Simak penjelasan berikut tentang cara mengaktifkan bluetooth di laptop.
Cara Mengaktifkan Bluetooth di Laptop Windows 7
Mengaktifkan bluetooth di laptop dengan sistem Windows 7 dapat dilakukan dengan mengikuti langkah-langkah berikut.
- Pilih Start lalu klik Devices and Printers dan cari perangkat bluetooth.
- Untuk mengaktifkan bluetooth, klik kanan perangkat bluetooth dan pilih bluetooth Settings.
- Centang kotak Allow bluetooth Devices to Find This Computer lalu klik OK.
- Pastikan bluetooth berfungsi pada perangkat yang ingin Anda sambungkan.
- Kembali ke pengaturan perangkat, di pojok kiri atas, klik Add a Device.
- Akan muncul kotak Select a device to add to this computer.
- Tunggu hingga Windows menampilkan perangkat.
- Klik dua kali pada perangkat yang tersambung.
- Perangkat akan terhubung melalui bluetooth.
Cara Mengaktifkan Bluetooth di Laptop Windows 8 dan 8.1
Lakukan cara berikut untuk mengaktifkan bluetooth di laptop Windows 8 dan 8.1.
- Klik ikon Start, lalu pilih Settings.
- Pada Settings, pilih Devices lalu klik bluetooth & other devices.
- Untuk mengaktifkan bluetooth, klik tombol On.
- Fitur bluetooth Windows 10 Anda sekarang harus aktif.
- Perangkat bluetooth dan laptop akan terhubung secara otomatis saat berada dalam jangkauan.
Cara Mengaktifkan Bluetooth di Laptop Windows 10
Mengaktifkan bluetooth dalam sistem Windows 10 mudah untuk dilakukan dengan cara berikut.
- Klik tombol Start.
- Pilih Settings lalu klik Devices.
- Untuk mengaktifkan bluetooth, klik bluetooth & other devices.
- Pilih tombol bluetooth untuk mengaktifkan sesuai keinginan.
- Perangkat yang akan dihubungkan akan muncul di layar laptop.
- Klik perangkat dan klik tombol Pair.
- Jika karena alasan tertentu perangkat Anda tidak muncul, klik tombol Add bluetooth or Other Device yang terletak di bagian atas.
Cara Mengaktifkan Bluetooth di Laptop Acer
Pastikan bahwa model laptop Acer Anda memiliki fitur bluetooth. Ikuti langkah-langkah berikut untuk mengaktifkan bluetooth pada laptop Acer.
- Pastikan perangkat yang Anda sandingkan dengan komputer siap untuk dioperasikan.
- Pada laptop Acer, tekan tombol Windows + i secara bersamaan untuk membuka menu pengaturan untuk komputer.
- Klik pada opsi menu Devices, lalu klik bluetooth & other devices.
- Pada layar, Anda dapat mengelola perangkat bluetooth yang dipasangkan atau siap dipasangkan.
- Pastikan tombol bluetooth dalam keadaan nyala.
Cara Mengaktifkan Bluetooth di Laptop dengan Tombol Keyboard
Laptop umumnya sudah dilengkapi fitur tombol bluetooth bawaan yang dapat diakses langsung dengan mudah. Untuk mengaktifkan bluetooth, tekan tombol Fn + ikon bluetooth yang terletak pada salah satu tombol F1 hingga F12.
Setelah menekan tombol bluetooth, laptop akan tersambung oleh perangkat lain dan dihubungkan dengan mudah.
Cara Memperbaiki Masalah Koneksi Bluetooth pada Laptop
Penyebab masalah koneksi bluetooth bervariasi, namun ada banyak pula solusi yang mungkin dicoba. Berikut cara paling efektif untuk memperbaiki masalah bluetooth pada laptop.
- Pastikan bluetooth laptop sudah aktif. Terkadang bluetooth laptop secara tidak sengaja dinonaktifkan di laptop.
- Hidupkan dan matikan bluetooth laptop. Cara ini dapat menata ulang perangkat Anda untuk mencari kembali bluetooth laptop.
- Pindahkan perangkat lebih dekat ke laptop saat membuat koneksi awal. Mungkin perangkat bluetooth Anda berada di luar jangkauan laptop.
- Konfirmasikan bahwa laptop memiliki bluetooth. Jika laptop tidak menyebutkan bluetooth pada kemasan atau dalam instruksi manualnya, kemungkinan laptop tersebut tidak memiliki fitur bluetooth.
- Restart laptop. Cara ini sederhana namun efektif.
- Periksa pembaruan Windows. Menginstal Windows versi terbaru di laptop dapat berpengaruh dalam pengaturan bluetooth laptop.
- Matikan perangkat bluetooth lainnya. Meskipun secara teknis seharusnya tidak menjadi masalah untuk laptop, beberapa perangkat bluetooth yang dipasangkan terkadang dapat menghambat koneksi baru.
- Periksa masalah bluetooth laptop menggunakan Troubleshoot. Laptop akan menjalankan pemeriksaan dan menganalisis masalah serta memberikan solusi. Untuk memulai Troubleshoot, pilih Settings > Update & Security > Troubleshoot > Bluetooth.
- Hapus perangkat bluetooth dan tambahkan kembali. Buka menu Start lalu pilih Settings > Devices. Temukan perangkat bluetooth dan hapus lalu sambungkan kembali.
- Periksa update driver bluetooth laptop.
Demikian pilihan cara mengaktifkan bluetooth di laptop. Dengan adanya teknologi bluetooth, pengguna laptop dimudahkan dalam pemakaian perangkat nirkabel.