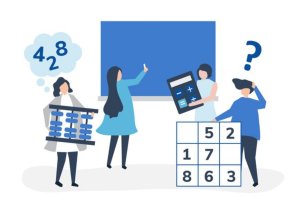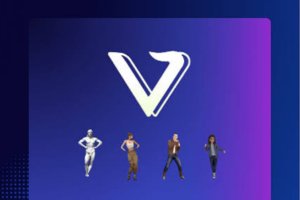Cara Mudah Menggunakan Rumus Akar di Excel

Microsoft Excel memiliki banyak kegunaan dalam penghitungan berbagai hal dalam sistem pengolahan data maupun perhitungan lainnya. Ada beragam rumus yang disediakan aplikasi ini untuk mempermudah penggunanya, mulai dari rumus perkalian, rumus pembagian hingga rumus hitung akar di Excel.
Dengan rumus hitung akar di Excel, pengguna tak perlu lagi menghitung nilai akar suatu bilangan secara manual. Hasil penghitungan di Excel pun tak perlu dipertanyakan lagi, karena sudah pasti tepat, akurat, dan juga cepat.
Cara Hitung Rumus Akar di Excel
Ada beberapa cara yang dapat digunakan pengguna untuk menghitung akar di Excel, berikut penjelasannya.
1. Cara Menghitung Akar Kuadrat di Excel Menggunakan Rumus
Pengguna dapat menggunakan rumus di Excel untuk menghitung akar kuadrat dengan syntax =SQRT. Namun untuk catatan, syntax =SQRT hanya berlaku untuk hitungan akar kuadrat, sehingga hitungan untuk akar pangkat tiga atau pangkat 4 tak bisa menggunakan rumus ini. Cara hitung rumus akar dengan syntax =SQRT adalah sebagai berikut:
- Buka Microsoft Excel
- Siapkan bilangan angka yang akan dihitung
- Ketik di sel kosong “=SQRT(cell angka)” misalnya angka yang ingin dihitung berada di sell C6, tinggal ketuk saja C6.
- Tekan enter untuk mengetahui hasilnya.
2. Cara Menghitung Akar Menggunakan Simbol
Sedangkan untuk hitung rumus akar pangkat tiga atau pangkat empat bisa menggunakan simbol, caranya adalah sebagai berikut ini:
- Buka Microsoft Excel.
- Siapkan angka yang akan dihitung.
- Tulis rumus =Cells^(1/n), cells yang dimaksud adalah posisi cells dari angka yang akan dihitung. Sedangkan “n” adalah penyebut dari akar kuadrat, misalnya akar pangkat 3, rumusnya yaitu =B4^(1/3). Jika ingin akar 4,
- tinggal “n” diganti dengan 4.
- Tekan enter untuk mengetahui hasilnya.
3. Menggunakan Fungsi POWER
Selain menggunakan fungsi SQRT, pengguna juga dapat menggunakan fungsi POWER. Caranya hampir sama dengan menggunakan simbol caret (^). Sedangkan, rumus fungsinya adalah “=POWER(nomor sel,1/tingkat pangkat akar)”.Berikut cara menggunakan Fungsi POWER.
- Bukalah lembar kerja Microsoft Excel.
- Lalu, sorotlah salah satu sel yang ingin dicari nilainya.
- Kemudian, ketiklah simbol sama dengan (=).
- Ketik lagi fungsi POWER dan tanda buka kurung, masukkan nomor sel, beri tanda koma, ketik angka 1, beri garis miring, tingkat pangkat akar, dan tutup kurung.
- Misalnya, kita akan mencari akar pangkat 2 dari 5 yang ada di sel B2, maka “=POWER(B2,½)”.
- Terakhir, tinggal kita tekan enter. Maka, hasilnya sudah muncul secara otomatis.
Cara Membuat Pangkat di Excel dengan Mudah dan Praktis
Di Microsoft Excel, pengguna juga dapat membuat pangkat atas (superscript) dan bawah (subscript). Kedua fitur ini sudah disediakan oleh pihak Microsoft untuk dijalankan oleh penggunanya.
Namun, cara membuat pangkat di Excel sedikit berbeda dengan cara membuat pangkat di Microsoft Word. Berikut langkah-langkahnya yang bisa diikuti:
Cara Membuat Pangkat Atas
Berikut tata cara membuat pangkat atas di Excel selengkapnya yang dapat disimak:
- Buka Microsoft Excel di komputer atau laptop. Kemudian, jalankan programnya.
- Blok tulisan yang hendak dijadikan pangkat atas. Kemudian, klik kanan dan pilih ‘Format Cells’.
- Setelah kotak dialog ‘Format Cells’ tampil, pengguna dapat melihat bagian Effect kemudian ceklis kolom superscript.
- Lalu, klik OK.
- Tulisan yang Anda blok tadi akan berubah menjadi pangkat atas.
Cara Membuat Pangkat Bawah
Pangkat bawah dalam Microsoft Excel disebut sebagai subscript. Berikut tata cara membuat pangkat bawah di Excel selengkapnya yang dapat dicoba:
- Buka program Microsoft Excel, lalu ketik tulisan yang ingin dibuat menjadi pangkat bawah.
- Kemudian, blok tulisan yang ingin dibuat menjadi pangkat bawah.
- Klik kanan pada tulisan tersebut, lalu pilih kolom ‘Format Cells’.
- Lihat pada bagian Effects, lalu ceklis kolom subscript.
- Klik ‘OK’ dan tulisan tadi akan menjadi pangkat bawah.