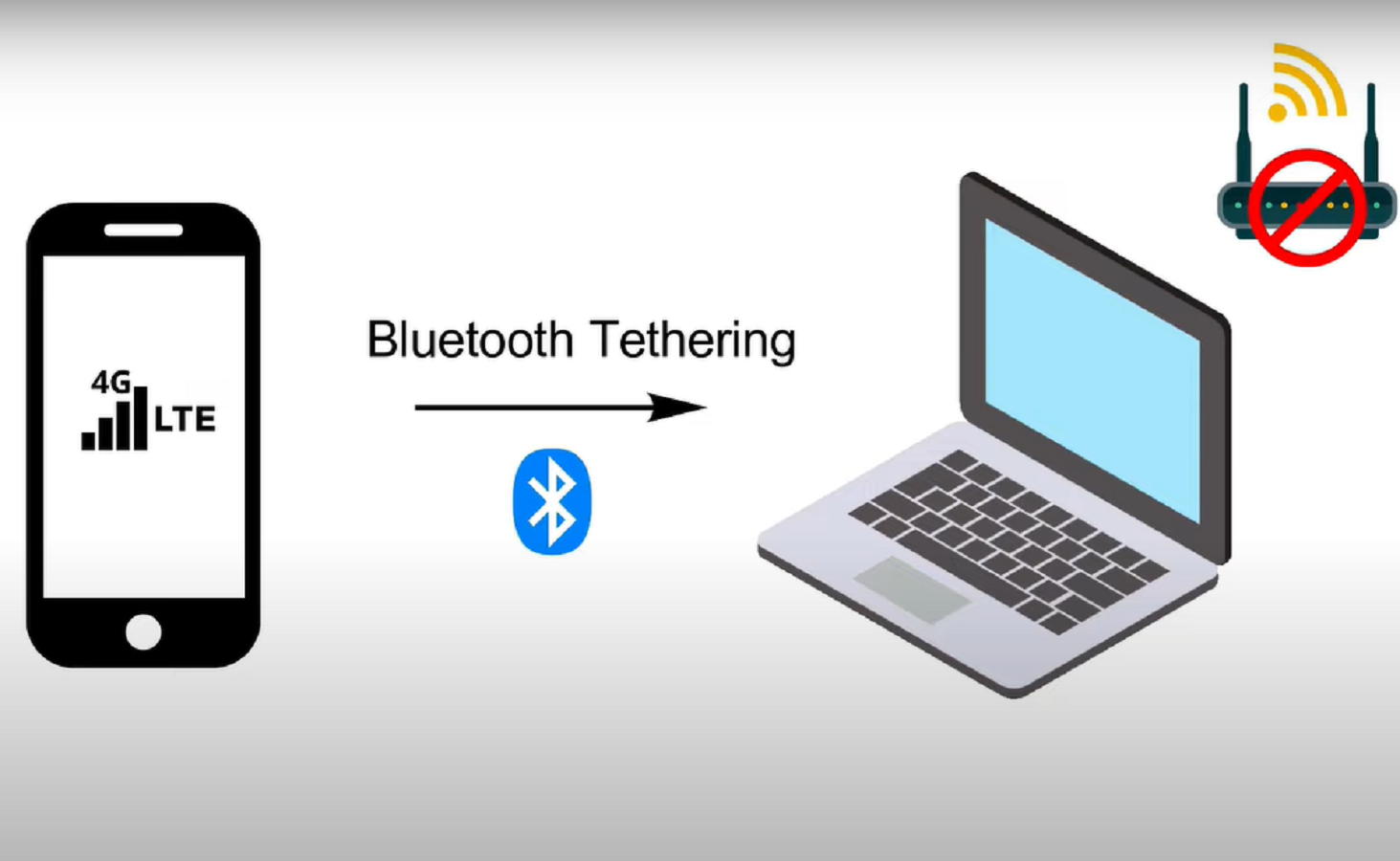4 Cara Mengaktifkan Bluetooth di Laptop dengan Mudah

Bluetooth adalah teknologi komunikasi nirkabel jarak pendek yang berfungsi mengirimkan data antar perangkat dan gadget. Bluetooth dapat digunakan sebagai alternatif pengganti kabel.
Dengan bluetooth, Anda dapat menghubungkan komputer dengan ponsel, mouse, headset, printer, keyboard, tablet, dan banyak perangkat lain yang juga memiliki fitur bluetooth dengan mudah.
Cara Mengaktifkan Bluetooth di Laptop
Cara mengaktifkan bluetooth di laptop sangat berguna untuk menghubungkan jaringan perangkat dengan jarak yang berdekatan. Fitur ini menjadi solusi tepat untuk berbagi dokumen dengan sesama pengguna laptop.
Tak hanya itu, bluetooth juga digunakan untuk menghubungkan laptop dengan berbagai perangkat pendukung, seperti mouse atau speaker.
Namun, sayangnya tidak semua orang mengetahui bagaimana cara mengaktifkan bluetooth di laptop.
Masing-masing laptop memiliki cara berbeda untuk mengaktifkan bluetooth. Agar lebih jelas, berikut ulasan cara mengaktifkan bluetooth di laptop dengan mudah.
1. Cara Mengaktifkan Bluetooth di Laptop Windows 7
Cara mengaktifkan bluetooth di laptop dengan sistem Windows 7 dapat dilakukan dengan mengikuti langkah-langkah berikut.
- Pilih Start lalu klik Devices and Printers dan cari perangkat bluetooth.
- Untuk mengaktifkan bluetooth, klik kanan perangkat bluetooth dan pilih bluetooth Settings.
- Centang kotak Allow bluetooth Devices to Find This Computer lalu klik OK.
- Pastikan bluetooth berfungsi pada perangkat yang ingin Anda sambungkan.
- Kembali ke pengaturan perangkat, di pojok kiri atas, klik Add a Device.
- Akan muncul kotak Select a device to add to this computer.
- Tunggu hingga Windows menampilkan perangkat.
- Klik dua kali pada perangkat yang tersambung.
- Perangkat akan terhubung melalui bluetooth.
2. Cara Mengaktifkan Bluetooth di Laptop Windows 8 dan 8.1
Berikut cara mengaktifkan bluetooth di laptop Windows 8 dan 8.1.
- Klik ikon Start, lalu pilih Settings.
- Pada Settings, pilih Devices lalu klik bluetooth & other devices.
- Untuk mengaktifkan bluetooth, klik tombol On.
- Fitur bluetooth Windows 10 Anda sekarang harus aktif.
- Perangkat bluetooth dan laptop akan terhubung secara otomatis saat berada dalam jangkauan.
3. Cara Mengaktifkan Bluetooth di Laptop Windows 10
Cara mengaktifkan bluetooth di laptop dengan sistem Windows 10 mudah untuk dilakukan seperti berikut.
- Klik tombol Start.
- Pilih Settings lalu klik Devices.
- Untuk mengaktifkan bluetooth, klik bluetooth & other devices.
- Pilih tombol bluetooth untuk mengaktifkan sesuai keinginan.
- Perangkat yang akan dihubungkan akan muncul di layar laptop.
- Klik perangkat dan klik tombol Pair.
- Jika karena alasan tertentu perangkat Anda tidak muncul, klik tombol Add bluetooth or Other Device yang terletak di bagian atas.
Cara Mengaktifkan Bluetooth di Laptop dengan Keyboard
Laptop umumnya sudah dilengkapi fitur tombol bluetooth bawaan yang dapat diakses langsung dengan mudah. Namun, cara ini hanya bisa dilakukan bagi para pengguna Windows 10. Berikut adalah caranya:
- Tekan kombinasi tombol Windows + I.
- Menu Settings akan terbuka, lalu ketik Bluetooth.
- Gunakan tanda panah pada keyboard untuk memilih Bluetooth and other devices settings.
- Tekan tombol Tab satu kali untuk memindahkan kursor ke saklar Bluetooth.
- Tekan Spasi pada keyboard untuk mengaktifkan atau menonaktifkan bluetooth.
Selain melalui kombinasi tombol di atas, kamu juga bisa menggunakan kombinasi tombol Windows + A untuk membuka Action Center.Tekan tab pada keyboard hingga mengarah ke menu bluetooth.
Sama seperti cara sebelumnya, mengaktifkan menu bluetooth bisa dilakukan dengan cara menekan tombol spasi pada keyboard. Cara lain untuk mengaktifkan bluetooth dapat diloakukan dengan tekan tombol Fn + ikon bluetooth yang terletak pada salah satu tombol F1 hingga F12.
Setelah menekan tombol bluetooth, laptop akan tersambung oleh perangkat lain dan dihubungkan dengan mudah.
Demikian pilihan cara mengaktifkan bluetooth di laptop. Dengan adanya teknologi bluetooth, pengguna laptop dimudahkan dalam pemakaian perangkat nirkabel.