Panduan Lengkap Cara Membuat Halaman di Word Secara Otomatis
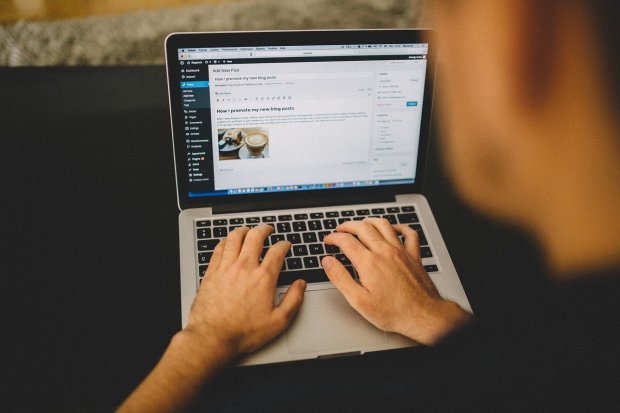
Word adalah salah satu aplikasi pengolah kata yang paling populer di dunia. Banyak orang yang menggunakan Word untuk membuat dokumen, laporan, makalah, dan lain-lain.
Salah satu fitur yang berguna dalam Word adalah kemampuan untuk membuat halaman secara otomatis. Dengan fitur ini, kita tidak perlu repot-repot mengetik nomor halaman di setiap lembar kertas. Word akan melakukannya untuk kita dengan cara yang rapi dan profesional.
Namun, bagaimana cara membuat halaman di Word secara otomatis? Apa saja langkah-langkah yang harus dilakukan? Artikel ini akan menjawab semua pertanyaan tersebut dengan panduan lengkap dan mudah dipahami. Simak ulasan berikut ini.
Sekilas tentang Microsoft Word
Perangkat lunak pengolah kata (word processor) andalan Microsoft ini diluncurkan pertama kali pada 1983 dengan nama Multi-Tool Word untuk Xenix, versi-versi lain kemudian dikembangkan untuk berbagai sistem operasi. Hingga puncaknya pada tahun 2007 lahir Microsoft Office Word.
Microsoft Word ini kerap kali digunakan sebagai pengolah data baik huruf maupun angka untuk keperluan pembuatan dokumen dan hal lain terkait dengan tulis-menulis. Dalam perjalanannya Microsoft Word memiliki konsep "What You See Is What You Get", atau WYSIWYG, dan merupakan program pertama yang dapat menampilkan cetak tebal dan cetak miring pada IBM PC.
Cara Membuat Halaman di Word Secara Otomatis
Untuk mendapatkan hasil penyusunan dokumen yang sempurna, Microsoft Word menghadirkan berbagai fitur yang diperlukan untuk membuat dokumen, termasuk fitur untuk membuat nomor halaman. Ada beberapa cara yang bisa diterapkan untuk mencantumkan nomor halaman di Word, berikut ulasannya.
Cara memberi nomor halaman di Word umumnya menggunakan tab menu Insert > Header & Footer > Page Number. Untuk lebih jelasnya berikut tutorial cara membuat nomor halaman di Word:
1. Cara Membuat Halaman di Word Secara Otomatis untuk Versi 2010 dan Lainnya
- Pertama-tama, buka file dokumen Microsoft Word.
- Kemudian pilih tab Insert lalu klik kiri pada menu Header & Footer.
- Dalam kotak Insert Header & Footer, klik opsi Page Number.
- Selanjutnya, akan muncul setidaknya enam opsi mulai dari Top of Page, Bottom of Page, Page Margins, Current Position, Format Page Number, dan Remove Page Number.
- Pilih salah satu opsi yang Anda inginkan untuk memberi nomor halaman di Word.
- Jika sudah, tutup menu Header & Footer. Lalu lihat hasilnya.
- Kalau belum sesuai, Anda bisa mengeditnya kembali.
- Setelah itu klik Save atau Save As untuk menyimpan dokumen.
2. Cara Membuat Halaman Berbeda di Word
Dokumen karya ilmiah seperti skripsi, biasanya menggunakan sistem penomoran berbeda di setiap halamannya. Oleh karena itu, Anda harus menyimak cara membuat nomor halaman berbeda di Microsoft Word berikut ini:
- Buka dokumen yang akan diedit.
- Pilih dan klik menu Insert.
- Di dalam menu Header & Footer pilih Page Number.
- Lalu klik Bottom of Page.
- Jika Anda ingin nomor halaman pertama letaknya berada pada bagian bawah tengah, maka klik opsi Plain Number 2.
- Setelah itu klik centang Different First Page.
- Anda dapat memilih Edit Header Halaman 2 untuk mengubah halaman berikutnya dengan nomor halaman di bagian kanan atas.
- Setelah itu pilih dan klik Page Number.
- Berikutnya klik Top of Page.
3. Cara Membuat Halaman di Word dengan Format Angka Romawi
Cara membuat halaman di word secara otomatis dengan format angka romawi adalah sebagai berikut:
- Buka dokumen yang hendak diedit.
- Arahkan kursor ke bagian footer pada halaman pertama.
- Klik menu Bar > Layout > Breaks.
- Berikutnya Anda bisa klik Next Page.
- Setelah itu, klik dua kali footer atau header dari halaman itu.
- Tunggu sampai tool Header & Footer muncul.
- Pada sub menu Navigation klik Link to Previous.
- Pada Page Number pilih Top of Page atau Bottom of Page.
- Pilih format penomoran romawi pada Format Page Number, dan klik Start at agar seluruh halaman berformat romawi.
- Pada halaman berikutnya, pilih menu Layout > klik Breaks > Next Page.
- Klik dua kali di atas atau di bawah halaman. Kemudian tunggu sampai muncul Header & Footer.
- Pilih menu Page Number > Format Number.
- Pilih sistem penomoran angka. Atur halaman pertama di menu "Start at".
- Klik OK. Hasilnya dokumen akan memiliki sistem penomoran angka dan romawi.
4. Cara Membuat Header dan Footer Berbeda di Setiap Halaman
Dikutip dari Support Microsoft, berikut cara membuat header dan footer berbeda di setiap halaman Microsoft Word:
- Buka dokumen Anda di Microsoft Word.
- Klik dua kali header atau footer.
- Kemudian pilih Halaman Ganjil & Genap Berbeda.
- Selanjutnya pada salah satu halaman ganjil, klik area header atau footer yang ingin diubah.
- Ketikkan judul dokumen, lalu tekan Tab dua kali.
- Pilih Nomor Halaman, kemudian klik menu Posisi Sekarang dan pilih gaya.
- Pilih halaman genap.
- Pilih Nomor Halaman, lalu klik Posisi Sekarang dan pilih gaya.
- Tekan Tab dua kali dan ketikkan judul dokumen.
- Pilih Tutup Header dan Footer atau tekan Esc untuk keluar.
5. Cara Membuat Halaman di Word Tanpa Cover
Untuk beberapa jenis dokumen seperti makalah, skripsi, atau karya tulis lainnya biasanya mensyaratkan bagian sampul atau cover tanpa penomoran halaman. Meski terdengar simpel, nyatanya masih banyak pengguna Microsoft Word yang belum mengetahui caranya. Berikut langkahnya:
- Buka halaman yang akan diedit.
- Klik menu Insert lalu pilih Page Number.
- Selanjutnya pilih Buttom of Page dan pilih Plain Number 2.
- Anda akan melihat seluruh halaman di dokumen tersebut terisi dengan nomor halaman termasuk bagian cover.
- Langkah berikutnya, Anda bisa menghilangkan nomor halaman pada cover dengan cara klik Insert.
- Kemudian pilih Footer.
- Klik edit footer lalu beri tanda ceklis pada opsi Different First Page.
- Hasilnya, Anda bisa melihat halaman cover tanpa nomor halaman.
- Jika ingin membuat halaman cover menjadi nomor 0 dan halaman berikutnya menjadi nomor 1, maka langkah yang harus Anda lakukan klik Insert pada halaman cover lalu pilih opsi Page Number.
- Selanjutnya pilih Format Page Number.
- Kemudian pada menu "Start at", Anda bisa mengisi 0.
6. Cara Membuat Nomor Halaman di Word dari Angka Lanjutan
Ketika memisahkan file dokumen dan akan dijilid satu, tentunya salah satu nomor halaman dokumen tidak dimulai dari angka 1, tetapi dari nomor dokumen selanjutnya. Lalu bagaimana caranya agar nomor halaman tetap sesuai? Berikut caranya.
- Buka Microsoft Word
- Pilih menu "Insert" di bagian atas
- Kemudian pilih "Page number"
- Selanjutnya pilih opsi tata letak seperti sebelumnya
- Setelah itu kembali ke "Page number"
- Lalu pilih "Format Page Number"
- Pada bagian "Page numbering" pilih "Start at"
- Jika sudah isilah kolom dengan angka awal halaman yang diinginkan
- Lalu "Ok"
Itulah beberapa cara yang bisa Anda lakukan untuk member nomor halaman di word. Cukup mudah bukan? Selamat mencoba!















