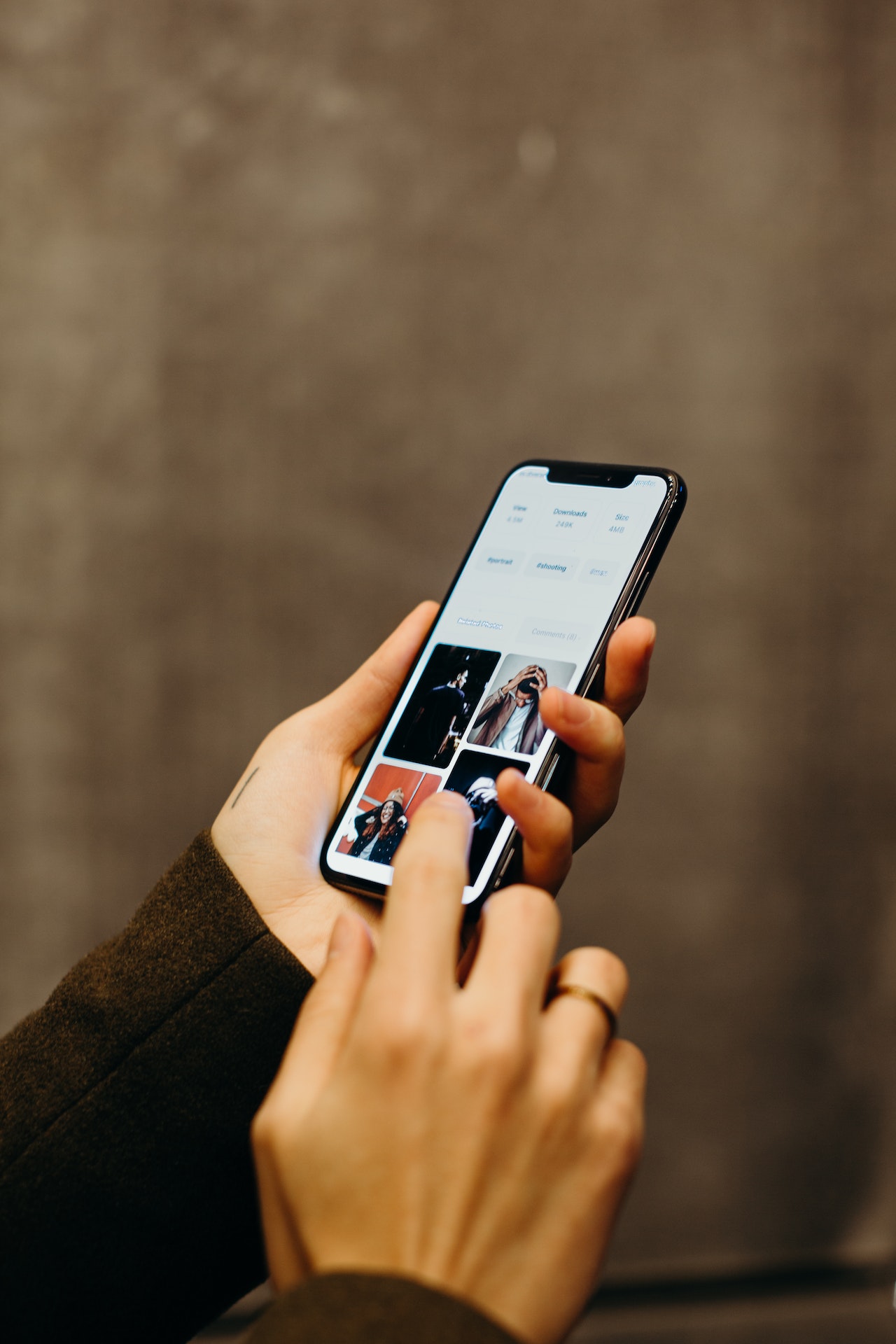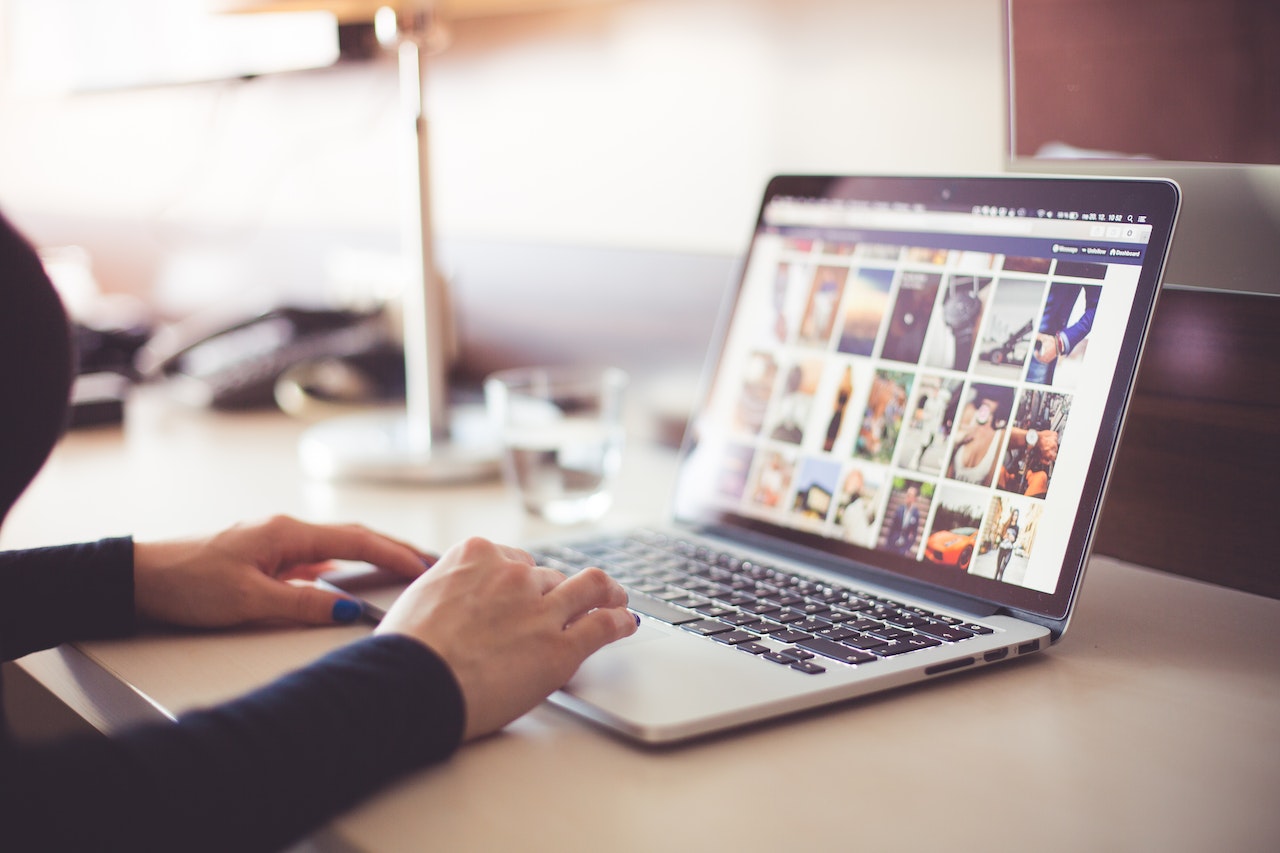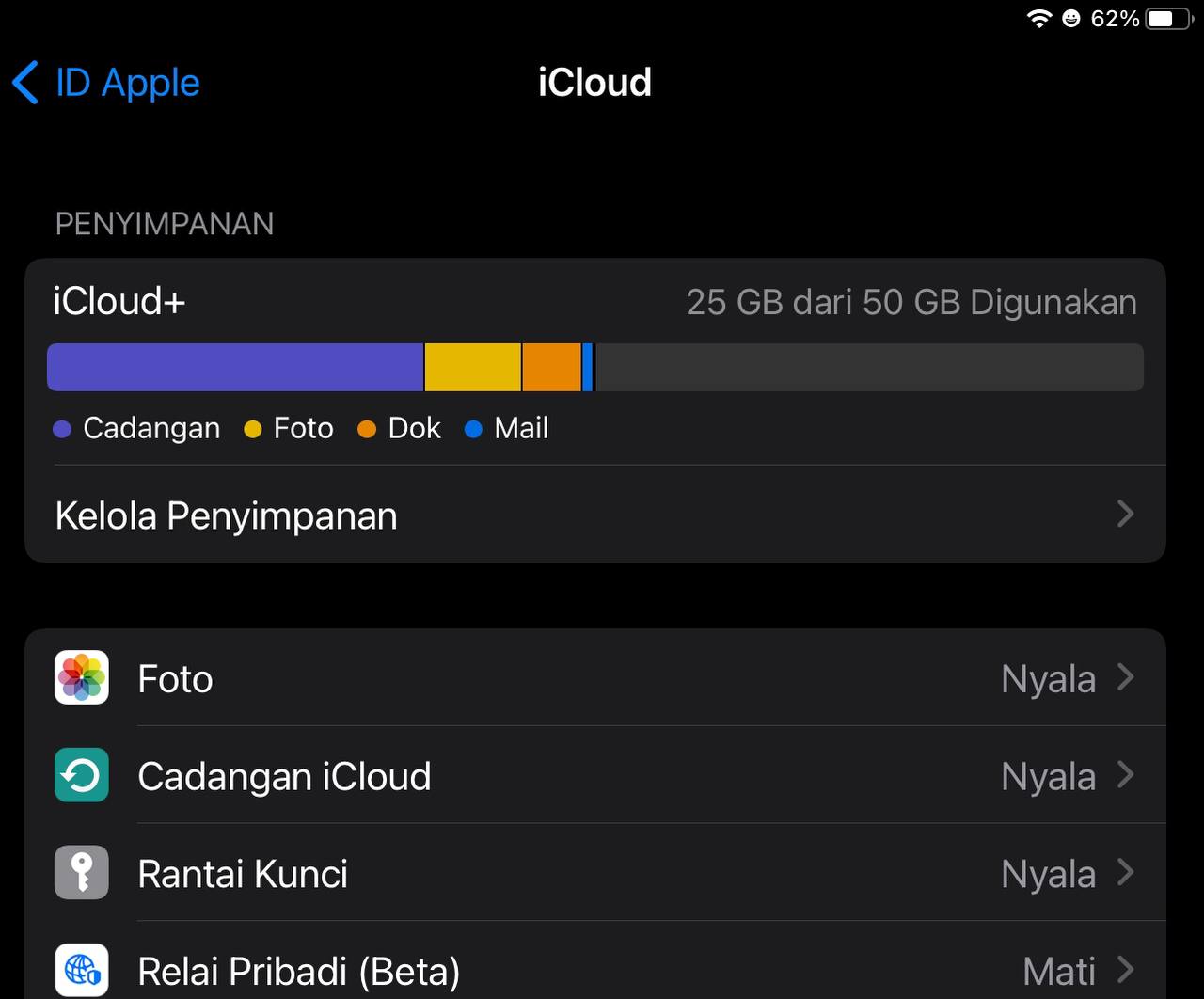7 Cara Transfer Foto dari iPhone ke Laptop Agar Memori Tidak Penuh

Banyak HP saat ini termasuk iPhone memiliki fitur kamera yang bisa digunakan untuk mengabadikan momen tertentu seperti traveling, hangout bersama teman, dan lain-lain. Namun banyaknya foto yang diambil seringkali membuat penyimpanan iPhone menjadi penuh.
Bila Anda juga memiliki masalah yang sama, sangat penting bagi Anda untuk mengetahui cara transfer foto dari iPhone ke laptop. Lantas, bagaimana caranya? Simak informasi lengkapnya di bawah ini.
Cara Transfer Foto dari Iphone ke Laptop
Mentransfer foto dari iphone ke laptop sebenarnya cukup mudah dilakukan. Jika belum mengetahuinya, Ada tujuh metode yang bisa Anda terapkan. Berikut dibawah ini informasinya.
1. Menggunakan Kabel Data
Cara pertama ini bisa dibilang merupakan cara tradisional yang sering dilakukan untuk mentransfer foto. Cara ini juga cukup mudah dilakukan karena Anda hanya perlu menyiapkan kabel data.
Anda bisa menggunakan kabel charger asli bawaan iPhone Anda atau kabel lainnya yang tentunya mendukung untuk dijadikan kabel data.
Adapun caranya, ikuti langkah-langkah di bawah ini.
- Pertama, siapkan kabel data untuk menghubungkan iPhone ke laptop.
- Pada saat terhubung, akan ada perintah Allow this device to access photos and videos.
- Pada perangkat iPhone pilih Allow untuk mengizinkan akses.
- Buka aplikasi Photos yang ada pada laptop/PC Windows.
- Setelah aplikasi Photos terbuka, tekan menu import dan pilih dari perangkat iPhone.
- Setelah itu, pilih foto mana saja yang akan dipindahkan.
- Sesudah dipilih lalu klik continue untuk mulai memindahkan foto dari iPhone ke laptop.
- Selesai
2. Menggunakan Windows Explorer
Sama seperti cara pertama, Anda juga perlu menggunakan kabel data sebagai penghubungnya. Bedanya, Anda perlu menggunakan aplikasi windows explorer untuk mentransfer foto yang ada di Iphone.
Simak langkah-langkahnya di bawah ini.
- Pertama, hubungkan ponsel iPhone ke laptop dengan kabel data USB.
- Jika ada perintah Pop Up yang muncul, silahkan klik Allow.
- Setelah terhubung, buka windows explorer.
- Kemudian klik This Pc, maka Anda akan melihat drive iPhone
- Cari folder tempat Anda menyimpan foto yang akan dipindahkan.
- Copy semua foto, lalu pindahkan ke folder lainnya yang ada di Windows Explorer laptop.
- Selesai.
3. Menggunakan Google Photos
Anda juga bisa menggunakan Google Photos untuk memindahkan foto dari Iphone ke laptop dengan mudah. Anda hanya perlu mengunduh dan mencadangkan foto dari Iphone ke laptop untuk mendaptkan file tersebut.
Untuk lebih jelasnya, simak langkah-langkah berikut ini.
- Pertama, unduh terlebih dahulu aplikasi Google Photos di HP iPhone.
- Buka dan jalankan aplikasi tersebut, kemudian klik Allow Google Photos to Access Photos and Videos lalu klik Allow.
- Anda juga bisa mengaktifkan sinkronisasi untuk melakukan pencadangan otomatis ke Google Photos.
- Buka Google Photos di laptop kemudian login menggunakan email yang sama dengan iPhone.
- Download foto yang diinginkan untuk didapatkan di laptop.
- Selesai
4. Menggunakan Aplikasi Photo Windows
Cara selanjutnya yaitu menggunakan aplikasi Photo Windows yang merupakan fitur bawaan dari laptop Windows 10 ke atas.
Berikut ini langkah-langkahnya
- Hubungkan terlebih dahulu laptop dengan iPhone menggunakan kabel data.
- Berikan akses kemudian klik Trust ketika muncul pop up.
- Buka aplikasi Photo di Windows, kemudian klik Import di bagian kanan atas.
- Pilih opsi From a USB Device di menu dropdown.
- Pilih foto yang akan dipindahkan, kemudian klik continue untuk membukanya di laptop.
- Selesai.
5. Menggunakan Google Drive
Metode berikutnya adalah menggunakan aplikasi penyimpanan online ataupun layanan cloud. Google Drive
Metode ini cukup mudah dilakukan karena hanya perlu mengandalkan koneksi internet saja. Berikut ini langkah-langkah transfer foto dengan menggunakan Google Drive
- Pertama, login terlebih dahulu ke akun Gmail.
- Setelah itu buka Google Drive pada iPhone, kemudian upload foto yang ingin dipindahkan.
- Buka laptop kemudian jalankan situs Google Drive, lalu cari foto yang sudah diupload tadi.
- Jika sudah ketemu, silahkan download foto tersebut.
- Selesai.
6. Menggunakan iCloud
Metode berikutnya yaitu dengan menggunakan icloud yang merupakan layanan resmi Apple untuk menyimpan berkas. Cara ini cukup mudah dllakukan karena Anda hanya perlu mem-backup semua foto yang ada di galeri.
Berikut langkah yang dapat dilakukan bila ingin memindahkan foto.
- Di iPhone, buka pengaturan kemudian klik profile ID Apple di bagian atas.
- Klik iCloud, kemudian foto yang akan dipindahkan.
- Geser toggle Foto iCloud untuk melakukan pencadangan otomatis.
- Kemudian, buka iCloud di iCloud.com
- Login menggunakan Email serta password yang terhubung.
- Buka situs iCloud di laptop, kemudian unduh foto yang ingin dipindahkan ke laptop.
7. Menggunakan iTunes
.Selain iCloud, Anda juga bisa menggunakan iTunes yang merupakan aplikasi resmi dari Apple untuk memindahkan foto. Dikutip dari Apple Support, berikut ini langkah-langkahnya
- Download dan install aplikasi iTunes.
- Hubungkan iPhone ke laptop menggunakan kabel USB-to-lightning.
- Jalankan iTunes kemudian pilih Device.
- Pada kolom di kiri, klik bagian Photos dan centang Sync Photos.
- Di bawahnya pada bagian Copy Photos From, pilih folder mana yang ingin dipindahkan melalui Choose Folder.
- Pilih folder yang berisikan foto yang ingin dipindahkan.
- Klik Apply di pojok kanan bawah.
- Tunggu sampai proses sinkronisasi selesai.