Ragam Cara Cek SSD Laptop yang Mudah Dilakukan
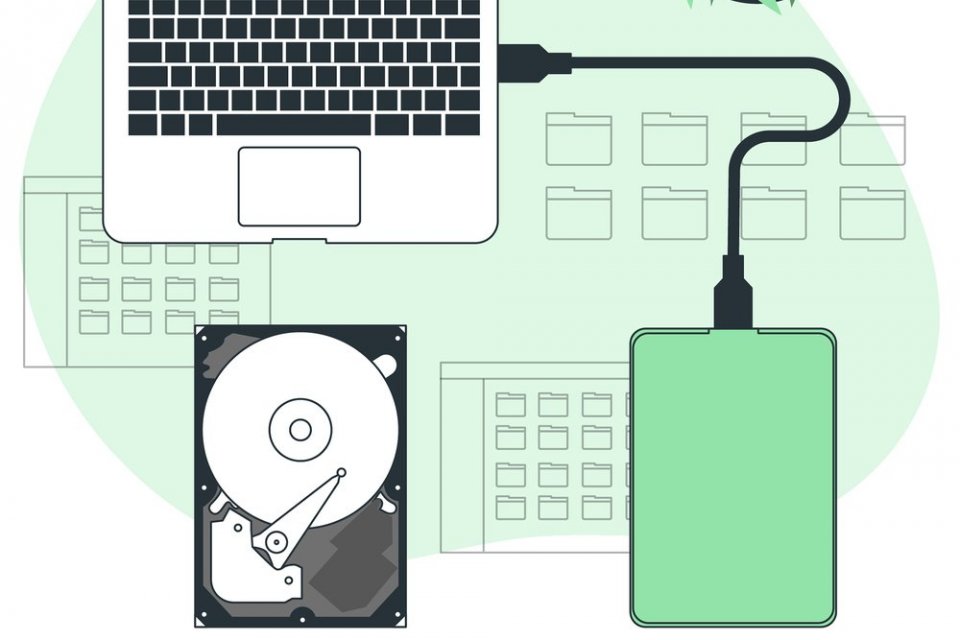
SSD atau Solid State Drive merupakan perangkat penyimpanan yang ada pada laptop. Perangkat ini menggunakan IC sebagai memori untuk menyimpan data, instruksi, dan informasi.
Kini SSD menjadi salah satu fitur yang sangat penting dan dipertimbangkan sebelum membeli laptop. Sebab, kapasitas SSD memiliki beberapa kelebihan yang signifikan dalam sistem perangkat elektronik seperti laptop.
Selain itu, SSD laptop juga bisa ditujukan untuk keperluan lain seperti spesifikasi perangkat tersebut.
Cara Cek SSD Laptop dengan Mudah
Ada banyak cara yang bisa digunakan untuk mengetahui kapasitas sistem penyimpanan tersebut. Bahkan, cara cek SSD laptop dapat dilakukan dengan cukup mudah.
Cara pertama cek SSD laptop dapat dilakukan dengan memanfaatkan fitur-fitur yang sudah disediakan perangkat. Artinya, pengguna tidak perlu menginstal aplikasi apa pun untuk melihat kapasitas SSD laptop. Berikut beberapa cara cek SSD laptop tanpa aplikasi tambahan.
1. Cara Cek SSD Laptop Melalui Task Manager
Cara cek SSD laptop tanpa aplikasi tambahan yang pertama dapat melalui task manager. Secara umum task manager adalah sebuah aplikasi bawaan dari operating system (OS) windows yang biasa digunakan untuk monitoring proses dan aplikasi apa saja yang sedang berjalan pada suatu komputer.
Berikut cara cek SSD laptop melalui task manager:
- Ketikkan "task manager" pada search tab di menu "start."
- Pengguna juga bisa menekan ctrl + shift + esc secara bersamaan pada keyboard.
- Setelah itu, klik pada bagian "performance" dan pilih "disk 0."
- Anda pun akan melihat informasi mengenai SSD pada laptop.
2. Cara Cek SSD Laptop Melalui Device Manager
Cara kedua untuk cek SSD laptop dapat dilakukan dengan memanfaatkan fitur device manager. Device Manager adalah applet Panel Kontrol di sistem operasi Microsoft Windows.
Fitur ini dapat digunakan pengguna untuk melihat dan mengontrol perangkat keras yang terpasang pada komputer. Ketika perangkat keras tidak berfungsi, perangkat keras yang bermasalah disorot untuk ditangani oleh pengguna.
Berikut cara cek SSD laptop menggunakan device manager.
- Arahkan kursor pada menu "start,"
- Kemudian pilih "device manager."
- Setelah itu, klik pada bagian disk drive
- Pengguna pun akan langsung mengetahui informasi mengenai SSD pada laptop.
3. Cara Cek SSD Laptop Melalui Powershell
cara cek hardisk laptop SSD juga bisa pengguna lakukan melalui menu Power Shell. Berikut ini beberapa langkah yang bisa dilakukan:
Pastikan laptop dalam kondisi menyala.
- Tekan tombol Windows + S.
- Ketik ‘PowerShell’ pada kolom pencarian yang tersedia.
- Klik ‘Windows PowerShell’.
- Ketik perintah ‘Get-Physical Disk’.
- Berikutnya, kamu dapat melihat jenis hard disk yang terpasang dalam laptop di bawah menu ‘MediaType’.
4. Cara Cek SSD Laptop Melalui Defragment
Pengguna laptop juga dapat melihat kapasitas dan performa SSD melalui fitur Defragment. Berikut langkah-langkahnya.
- Menyalakan laptop yang ingin di cek
- Pada layar utama, klik tombol Windows.
- Ketik ‘Defragment’ pada kolom pencarian dan tekan Enter.
- Setelah itu, layar akan menampilkan jenis hard disk yang terpasang di perangkat elektronik.
Cara Cek Kecepatan SSD Laptop
Seperti penjelasan di atas, kecepatan SSD adalah salah satu aspek yang mendukung performa laptop tetap optimal. Pasalnya, kinerja laptop yang buruk juga dapat disebabkan oleh kecepatan diska yang lambat, penggunaan memori yang tinggi, atau kurangnya pendinginan.
Ada berbagai cara yang bisa dilakukan untuk mengecek kecepatan SSD. Mengecek kecepatan SSD bisa dilakukan dengan atau tanpa aplikasi tambahan.
Dihimpun dari makeuseof.com, berikut uraian metodenya masing-masing.
1. Melalui Command Prompt
Pada laptop atau berbasis Windows, mengecek kecepatan SSD bisa dilakukan melalui Command Prompt. Berikut langkah-langkahnya.
- Memasukkan cmd di bilah pencarian Start.
- Saat opsi Command Prompt muncul, klik kanan dan pilih ‘Run as Administrator’.
- Masukkan perintah winsat disk -ran -write -drive (name): Pada bagian (name) sesuaikan dengan drive yang digunakan, umumnya laptop atau komputer menggunakan drive C.
- Informasi seputar SSD termasuk kecepatannya akan ditampilkan.
- Selesai.
2. Melalui Task Manager
Selain melalui Command Prompt, fitur bawaan Windows yang memungkinkan kamu mengecek kecepatan SSD di laptop, yakni Task Manager. Berikut langkahnya.
- Klik kanan Start dan pilih ‘Task Manager’.
- Klik tab ‘Performance’ di jendela Task Manager.
- Dari kolom di sebelah kiri, pilih diska yang akan dicek performanya.
- Data performa dan kecepatan SSD akan ditampilkan.
- Selesai.
3. Melalui Aplikasi CrystalDiskMark
CrystalDiskMark merupakan salah satu perangkat lunak paling populer untuk mengukur kecepatan diska. Aplikasi ini memiliki antarmuka yang sederhana sehingga mudah digunakan.
Menariknya, CrystalDiskMark bisa dijalankan melalui laptop berbasis Windows maupun MacOS. Adapun untuk langkah penggunaannya, ikuti cara di bawah ini.
- Unduh CrystalDiskMark di laptop. Kamu disarankan untuk mengunduh versi Standard Edition.
- Pasang aplikasi dengan mengikuti instruksi yang tersedia.
- Jalankan CrystalDiskMark dan pilih diska yang akan dicek kecepatannya.
- Klik ‘All’ untuk menjalankan seluruh skenario pengujian.
- Tunggu hingga pengujian selesai. Hindari menjalankan aplikasi apapun saat proses ini berlangsung.
- Setelah pengujian selesai, hasil kecepatan SSD akan ditampilkan.
- Selesai.
Demikian beberapa cara cek SSD laptop baik kapasitas maupun kecepatannya.









