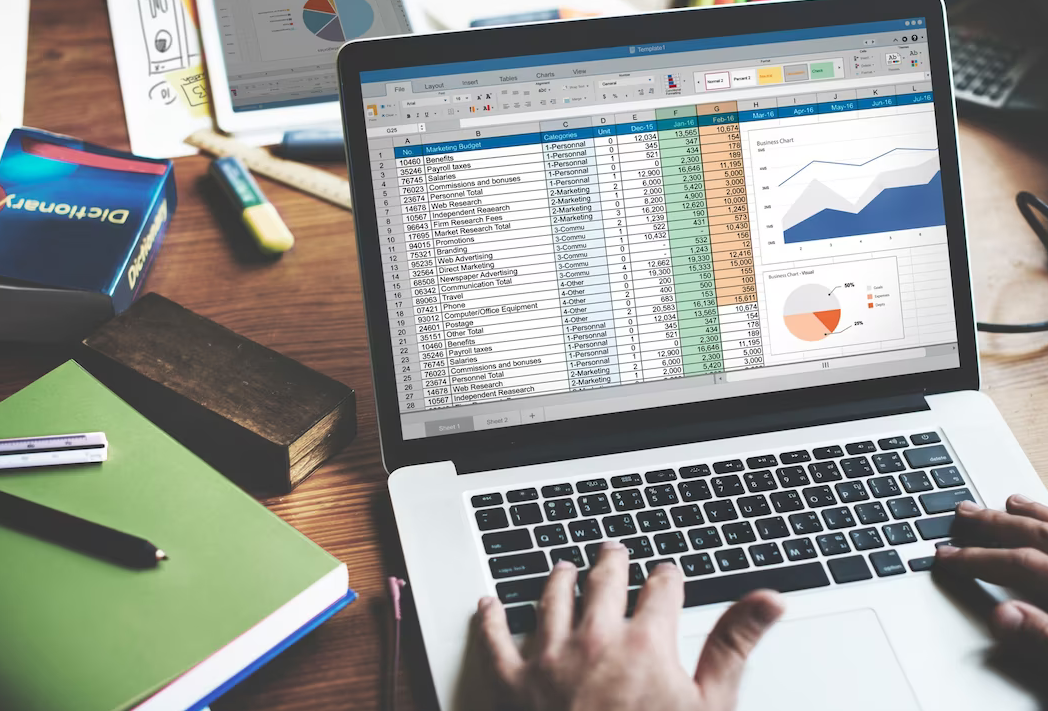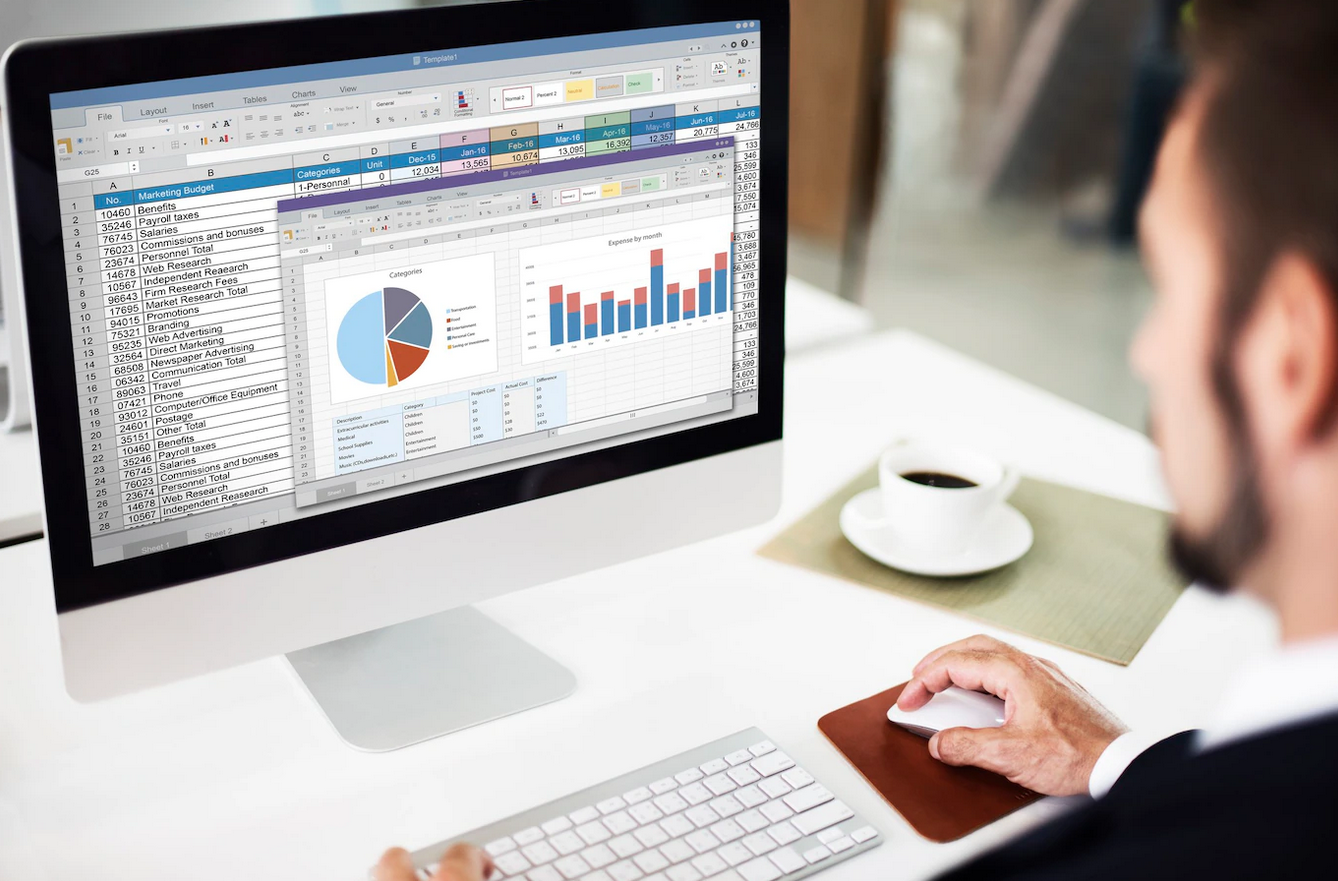Cara Membuat Pivot Table dan Penjelasan Lengkapnya
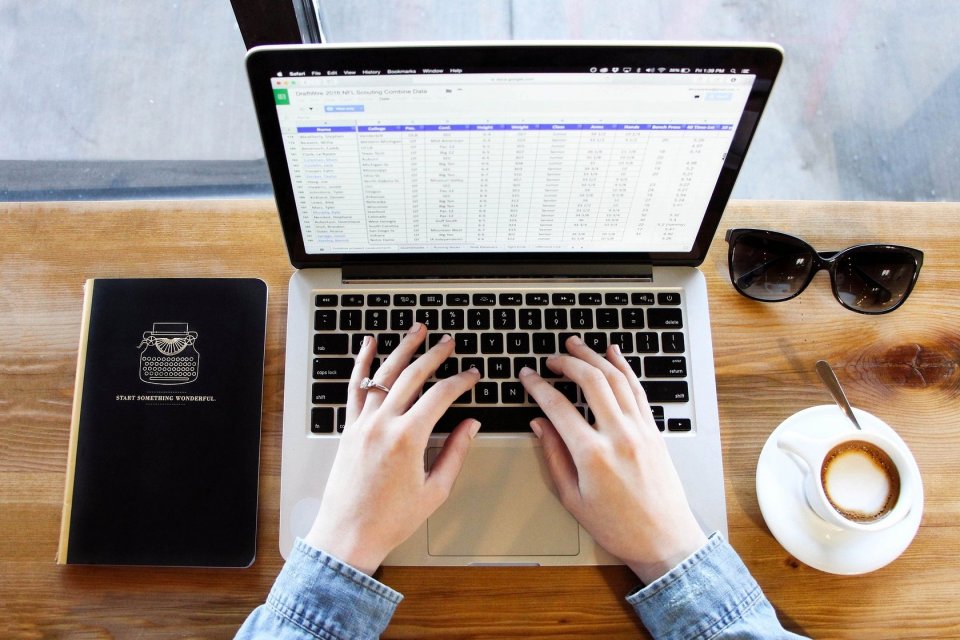
Excel merupakan aplikasi spreadsheet buatan Microsoft yang masih banyak digunakan hingga sekarang. Fitur di dalamnya dapat digunakan untuk mengolah data, termasuk yang berbasis huruf mau pun angka.
Halaman utama Excel diisi dengan sel dan rentang yang membentuk kotak-kotak persegi panjang. Fitur ini relatif memudahkan pengguna yang ingin mengelompokkan data ke dalam bentuk tabel.
Apa itu Fitur Pivot Table?
Pivot Table merupakan salah satu dari rangkaian menu table yang ada pada Excel. pengguna dapat menggunakannya apabila ingin mengolah data dengan skala yang relatif besar.
Melansir dari Microsoft.com, Pivot Table adalah cara interaktif untuk meringkas sejumlah besar data dengan cepat. Selain itu, fitur ini juga bisa digunakan untuk menganalisis data numerik secara menrinci serta menemukan hal lain dari data tersebut.
Diketahui bahwa Pivot Table memiliki fungsi untuk menjelajahi data. Misalnya dengan memperluas atau mengerucutkan data. Selain itu, pengguna juga bisa meninjau dan menyaring data tertentu.
Terkait dengan itu, kali ini Katadata.co.id akan membahas tentang bagaimana cara membuat Pivot Table. Selengkapnya, simak ulasan berikut ini.
Cara Membuat Pivot Table
- Pilih sel yang ingin dibuatkan Pivot Table
- Pilih Sisipkan, lali klik Pivot Table
- Akan muncul kotak dialog berjudul “Pivot Table dari tabel atau rentang.” Tentukan urutan tabel dan tempat ingin meletakkan Pivot Table.
- Pilih lembar kerja baru atau lembar kerja yang sudah ada
- Klik OK.
Cara Mewarnai Tabel di Excel Otomatis
Di bawah ini adalah cara mewarnai tabel di Excel secara otomatis. Tabel yang pengguna buat akan memiliki tiga jenis warna senada yang menyorot judul dan isi.
- Blok cell yang ingin dibuat menjadi tabel
- Pilih ‘Insert’
- Klik ‘Table’
- Klik ‘Table Design’
- Pilih warna tabel di ‘Table Styles’
Cara Mewarnai Tabel di Excel Manual
Berbeda dari yang sebelumnya, berikut ini adalah langkah-langkah untuk memberikan warna pada tabel secara manual. pengguna lebih bebas menentukan warna dan menentukan selnya.
- Blok sel yang ingin dibuat menjadi tabel
- Klik ‘Border’ pada bagian ‘Home’
- Pilih sisi yang ingin diberikan border atau garis tepi
- Untuk membuat tabel, pilih opsi ‘All Borders’
- Blok cell yang ingin diberikan warna
- Klik simbol panah ke bawah di samping logo ‘Fill Color’
- Pilih warna yang ingin dipakai
- Tabel akan berwarna
Itulah dua cara mewarnai tabel di Excel. Secara karakteristik, cukup berbeda, namun cara kedua membuat pengguna lebih fleksibel dalam menentukan warna dan membubuhkan beberapa elemen rona di dalamnya.
Seperti yang sempat disinggung sebelumnya, Excel juga memudahkan pengguna membuat diagram. Namun perlu diketahui bahwa diagram bisa terbentuk mengharuskan pengguna menyusun tabel sebagai data yang akan dianalisis. Untuk lebih lengkapnya, berikut ini adalah cara membuatnya.
Cara Membuat Diagram di Excel
1. Blok tabel yang berisikan data
2. Klik tab ‘Insert’
3. Pilih opsi diagram yang ingin digunakan
4. Diagram akan terbentuk
Itulah cara mudah membuat diagram di Excel. Menariknya pengguna juga bisa menentukan tampilan diagram tertentu. Tepatnya pada tab ‘Chart Tools.’ Pada bagian ‘Chart Styles,’ terdapat banyak pilihan gaya diagram.
Aplikasi Spreadsheet Mirip Excel
Excel menjadi spreadsheet yang sangat populer dan banyak digunakan. Namun juga terdapat aplikasi atau perangkat lunak lain yang bisa dijadikan pilihan.
1. Google Spreadsheet
Google Spreadsheet merupakan salah satu fitur yang disediakan oleh Google. Bentuknya sangat mirip dengan Excel dan sama mudahnya ketika digunakan. pengguna dapat mengaksesnya langsung melalui Google Chrome dengan mengklik simbol sembilan titik di sudut kanan atas, lalu pilih opsi ‘Sheet.’ Kemudian, pengguna akan langsung masuk ke halaman yang menampilkan work board.
Google Spreadsheet ini cocok untuk pengguna yang memiliki pekerjaan kelompok. Dokumen yang diakses sifatnya online dan dapat disunting oleh beberapa orang dalam waktu yang bersamaan. Perubahan dokumen juga ‘real-time.’ Tak hanya itu, pengguna juga bisa mengirim dokumen dengan mudah kepada pengguna akun Google lain.
2. Numbers
Numbers merupakan aplikasi spreadsheet yang dikeluarkan oleh Apple. Tentu Numbers hanya bisa diakses oleh pengguna Mac. Fitur di dalamnya lumayan lengkap dan mudah digunakan. Menariknya, pengguna tetap bisa mengakses file Numbers di perangkat lain dengan mengkonversikannya ke dalam work board Excel.
3. Abacus
Aplikasi spreadsheet Abacus merupkan lembangan Abacus Labs Incorporate. Diketahui bahwa Abacus pertama kali dirilis pada Januari 2014. Tidak sembarangan, Abacus mendapat suntikan dana dari banyak perusahaan ternama.
Beberapa di antaranya adalah Google Ventures, Homebrew, Bloodstone, ZenPayroll. Tampilannya juga cukup sederhana sehingga tidak rumit ketika digunakan. Menariknya, pengguna bisa menggunakan Abacus secara bebas di perangkat ponsel. pengguna dapat mengunduh Abacus di Google Play Store untuk Android dan App Store untuk ponsel dengan operasi sistem iOS.