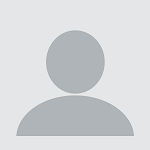Cara Record Google Meet di Laptop dan HP Tanpa Aplikasi
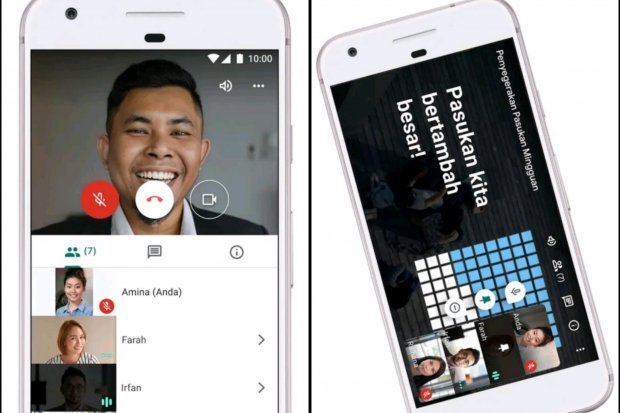
Google Meet merupakan aplikasi konferensi video untuk ponsel dan komputer. Anda bisa memakai Google Meet melalui peramban atau browser website untuk komputer. Sedangkan di ponsel, anda bisa mengunduh di Playstore dan Appstore.
Google Meet dapat digunakan untuk 100 orang dan mengadakan rapat berdurasi 60 menit. Selain itu Google juga menyediakan fitur lebih untuk bisnis dan sekolah yang memuat sampai 250 peserta.
Selama pandemi Covid-19, aplikasi ini berguna untuk rapat, belajar, dan konferensi secara online. Ada berbagai fitur yang bisa digunakan di Google Meet salah satunya fitur merekam selama rapat dimulai.
Cara Record Google Meet di Laptop
Google Meet menyediakan fitur merekam untuk ponsel maupun laptop. Rekaman ini bisa dibagikan ulang oleh pengguna untuk dokumentasi dan pembelajaran. Proses record ini menyimpan percakapan dan pesan selama konferensi.
Proses merekam berguna untuk menyediakan materi pada pelajar dan karyawan. Selain itu konferensi dan acara bisa dibagikan kepada orang yang tidak datang di rapat online.
Rekaman Google Meet akan disimpan ke Drive penyelenggara. Peserta bisa mendapatkan link rekaman melalui email atau tautan yang dikirim. Perlu diketahui, fitur merekam di Google Meet ini hanya bisa dilakukan oleh penyelenggara rapat (host).
Berikut cara merekam Google Meet:
- Buka aplikasi Google Meet
- Ketika memulai video meeting lihat tombol ke bawah, klik “Activities” lalu mulai klik “start recording”
- Ketika proses merekam dimulai, partisipan lain akan mendapat pemberitahuan untuk proses perekaman dimulai atau berhenti.
- Jangan lupa untuk klik “Stop Recording” ketika acara selesai.
- Rekaman akan berhenti otomatis ketika peserta yang lain meninggalkan Google Meet.
- Proses merekam ini akan disimpan otomatis di folder Drive Saya di akun penyelenggara rapat (host).
Cara Record Google Meet di HP
- Buka aplikasi Google Meet di ponsel
- Mulai atau bergabung untuk meeting (pertemuan)
- Ketika masuk pilih titik berjumlah tiga yang ada di bawah
- Kemudian klik “Record Meeting”
- Setelah itu akan ada tampilan jendela Recording
- Lalu pilih Start Recording kemudian pilih Start
- Biasanya akan muncul pemberitahuan untuk akses permintaan merekam dari host
- Terima atau Accept, setelah itu proses rekaman akan berlangsung
- Jika ingin berhenti, klik tombol “Stop Recording” di tanda titik tiga yang sama
Cara Record Google Meet Di Laptop Tanpa Aplikasi
Cara merekam Google Meet tanpa aplikasi hanya bisa dilakukan di laptop. Sedangkan pengguna ponsel akan menerima pemberitahuan ketika proses perekaman dimulai atau terhenti.
Proses perekaman ini dilakukan maksimal selama 8 jam. Lebih dari itu maka proses perekaman otomatis terhenti. Berikut cara record Google Meet di laptop tanpa aplikasi:
- Pertama klik bergabung ke rapat Google Meet melalui browser.
- Kemudian klik "aktivitas" lalu pilih "Rekaman" (Record).
- Setelah itu klik "Mulai Merekam".
- Tunggu jendela muncul pemberitahuan, lalu klik "mulai".
- Setelah itu tunggu sampai rekaman dimulai, sehingga peserta yang lain mendapat pemberitahuan ketika proses perekaman.
- Jangan lupa klik berhenti merekam.
- Sebagai host, rekaman akan disimpan secara otomatis di bagian Drive Saya lalu folder Rekaman Meet.
Cara Menyimpan dan Membagikan Rekaman
- Setelah menemukan file rekaman, Anda bisa membagikan ke peserta lain.
- Caranya klik tautan atau logo tautan.
- Akan muncul link tautan, kemudian klik tempelkan link dalam pesan atau chat.
- Anda bisa men-download rekaman melalui komputer.
- Caranya pilih file rekaman lalu klik tombol “Download”.
- Tunggu beberapa saat, sampai file tersimpan di komputer.
Google Meet menyediakan fitur rekaman dari link email dan kalender. Email ini bisa dikirimkan ke peserta rapat.
Cara mengirim link rekaman Google Meet melalui email:
- Pertama klik link lalu pilih email.
- Tunggu sampai rekaman video terbuka.
- Setelah itu anda bisa membagikan rekaman dengan cara klik tiga titik, lalu klik tanda bagikan.
- Masukkan alamat email pengguna yang ingin dikirim link tautan.
- Selain itu Anda bisa memakai copy dan paste link.
- Anda bisa menambahkan folder dan mengirimkan link Drive berisi video rekaman pada peserta.