Praktis, Ini Cara Merekam Layar Laptop Tanpa Aplikasi
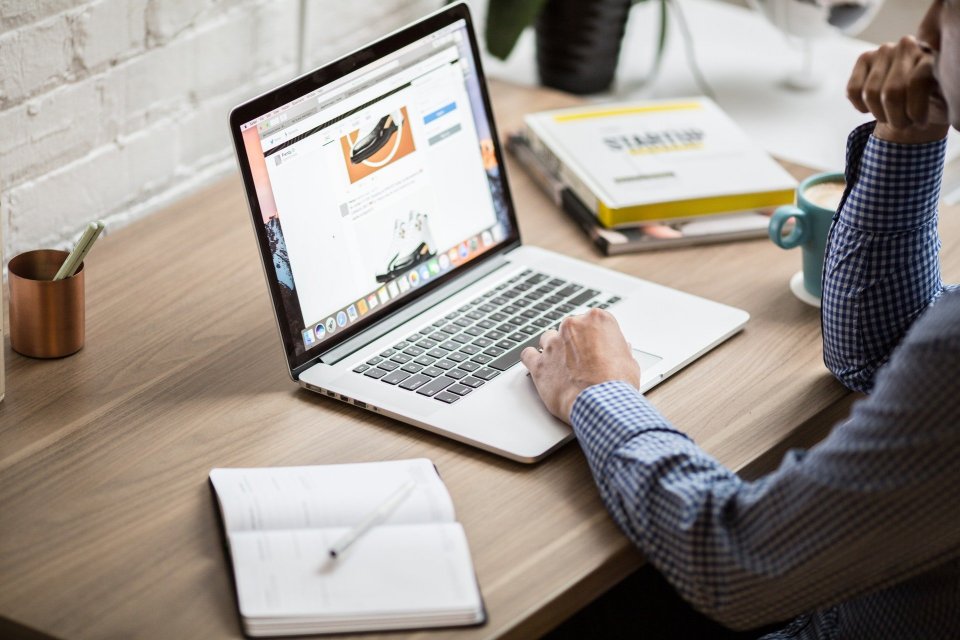
Anda mungkin ingin merekam layar komputer Anda karena berbagai alasan. Bisa jadi untuk merekam tutorial, presentasi, atau pengajaran. Merekam layar saat ini menarik banyak perhatian dan menjadi fitur populer dalam bisnis dan pendidikan.
Merekam layar adalah cara berbagi layar atau video yang direkam tanpa perlu menggunakan alat perekam tambahan. Dengan demikian, orang yang merekam layar dapat memberikan informasi kepada orang lain secara mudah dan cepat.
Bagi pengguna Windows 7, 8, dan 10, ada beberapa cara merekam layar laptop yang cukup mudah untuk dilakukan, berikut penjelasannya.
Cara merekam layar laptop Windows 10 tanpa aplikasi
Laptop yang menggunakan sistem Windows 10 memiliki program bawaan bernama Game Bar yang dapat digunakan untuk merekam layar tanpa perlu instal aplikasi baru. Game Bar awalnya dirancang untuk merekam gim yang Anda mainkan, tetapi Game Bar juga dapat merekam layar laptop dan secara otomatis akan disimpan sebagai file video MP4.
Sebelum merekam layar, pastikan Game Bar sudah aktif dengan membuka Settings > Gaming > Game Bar dan pilih opsi “Record game clips, screenshots, and broadcast using Game bar”. Jika sudah aktif, ikuti cara merekam layar laptop Windows 10 di bawah ini.
- Tekan tombol Win+G untuk membuka Game Bar.
- Untuk merekam layar, tekan tombol Win+Alt+R atau klik “Start Recording”.
- Untuk berhenti merekam, klik tombol “Stop Recording” pada bagian kanan atas.
- Setelah selesai, notifikasi akan muncul.
- Klik notifikasi tersebut dan secara otomatis File Explorer akan membuka lokasi rekaman.
Cara merekam layar laptop Windows 7, 8, dan 10 menggunakan aplikasi
Apabila Anda tidak menggunakan Windows 10 atau ingin mencoba menggunakan aplikasi, ada beberapa aplikasi yang dapat digunakan untuk merekam layar laptop Windows 7, 8, dan 10 dengan mudah. Simak pilihan aplikasi berikut.
OBS Studio
OBS Studio adalah perangkat lunak untuk merekam layar laptop gratis dan membagikan langsung tanpa watermark dan batas waktu. Aplikasi ini dapat merekam layar dengan suara dan langsung membagikan rekaman ke Twitch, YouTube, Mixer, DailyMotion, dan banyak lagi.
Tak hanya itu, aplikasi ini memungkinkan pengguna untuk menambahkan beberapa efek dalam layar yang direkam seperti efek green screen, mask/blend, crop, color correction, dan noise reduction. Sayangnya, OBS Studio tidak mendukung fungsi pause untuk merekam layar.
Cara merekam layar menggunakan OBS Studio
- Buka aplikasi dan klik tombol “+” pada kotak “Sources” pada kiri bawah
- Untuk merekam layar, pilih “Display Capture”
- Buat judul rekaman.
- Pilih layar yang akan direkam.
- Pada bagian kanan bawah, klik “Settings”
- Pilih lokasi penyimpanan dengan klik Output > Recording Path.
- Untuk mulai merekam layar, klik “Start Recording”
- Untuk berhenti merekam, klik “Stop Recording”
- Rekaman akan disimpan dalam lokasi yang sudah dipilih.
TuneFab Screen Recorder
TuneFab Screen Recorder adalah perekam layar gratis tanpa watermark. Dengan aplikasi ini, Anda dapat merekam layar dan menyimpan rekaman ke format video MP4 atau WMV dan mampu merekam hingga 60 fps (frame per detik). Rekaman layar sudah termasuk suara, anotasi layar, dan kursor.
Selain merekam video, TuneFab Screen Recorder dapat merekam hanya audio saja, jadi, Anda dapat menggunakan fungsi ini untuk merekam musik, radio, atau buku audio dari beberapa situs web layanan seperti Spotify dengan pilihan format audio MP3, WMA, AAC, dan M4A.
Simak langkah-langkah berikut untuk menggunakan TuneFab Screen Recorder.
- Buka aplikasi dan izinkan untuk merekam.
- Pilih "Video Recorder" untuk mulai merekam layar.
- Klik "Display" dan pilih resolusi perekaman layar.
- Aktifkan rekaman suara dengan pilih "System sound".
- Klik bagian "Camera" dan beri izin untuk merekam.
- Untuk mulai merekam, klik tombol "REC" warna hijau.
- Untuk berhenti merekam, klik tombol “Stop” dan "Save" untuk menyimpan rekaman layar.
- Anda juga dapat mengedit rekaman dan memotongnya sesuai kebutuhan Anda.
ActivePresenter
ActivePresenter oleh Atomi Systems adalah perekam layar dan editor video. Aplikasi ini gratis dan tidak memiliki watermark pada layar yang direkam. Pengguna juga dapat menggunakan semua fitur tanpa batasan waktu apa pun. Setelah merekam layar, ActivePresenter memiliki fitur untuk memangkas, memotong, membagi rekaman, mengubah kecepatan dan volume, menambahkan teks, anotasi, animasi, dan banyak lagi. Berikut cara merekam layar menggunakan ActivePresenter.
- Buka Start Page > Record Video
- Tentukan area perekaman dan pengaturan lainnya.
- Untuk mulai merekam layar, klik tombol “Record”
- Untuk berhenti merekam tekan CTRL+END atau klik tanda stop pada layar.
Free Cam
Free Cam menyediakan serangkaian fitur lengkap untuk membuat pelajaran video profesional dan presentasi e-Learning. Perangkat lunak ini dapat merekam layar secara gratis untuk Windows dan juga memiliki fitur untuk mengedit rekaman dengan mudah. Dengan Free Cam, Anda dapat merekam semua aktivitas di layar, mengunci rekaman ke aplikasi tertentu, slide presentasi, atau merekam seluruh layar. Untuk menggunakan Free Cam, ikuti cara berikut:
- Buka aplikasi lalu klik “New Recording” untuk merekam layar.
- Pilih area yang ingin direkam.
- Untuk merekam sebagian layar (area kustom), klik dan seret untuk batas area yang akan direkam.
- Pindahkan dan ubah ukuran area perekaman ke lokasi lain di layar jika perlu.
- Klik “Start Recording” untuk mulai merekam layar.
- Untuk berhenti merekam, klik tombol “Done” atau tekan tombol Esc di papan ketik.
Demikian cara merekam layar laptop untuk pengguna Windows 7, 8, dan 10 yang praktis dan mudah digunakan.






