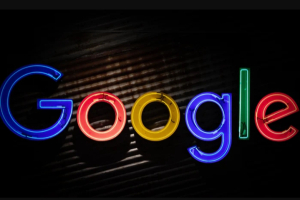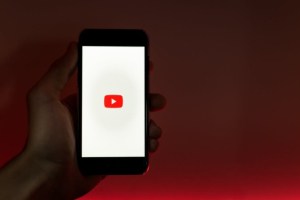Cara Mengatur Spasi di Word dan Meratakan Teks
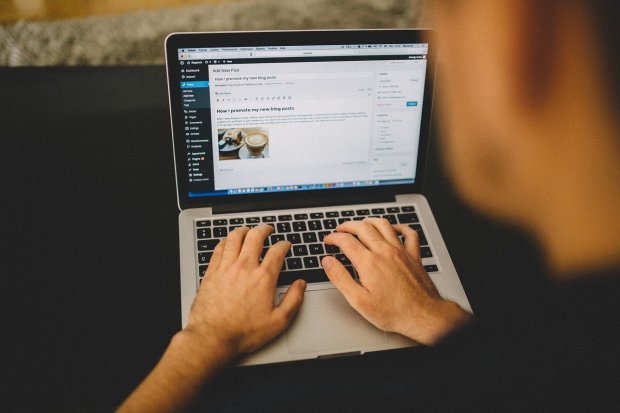
Microsoft Word sudah menjadi aplikasi pengolah kata yang banyak diandalkan berbagai kalangan masyarakat, baik untuk urusan pendidikan maupun pekerjaan. Berbagai tugas mengolah kata mampu dibereskan dengan bantuan software yang satu ini.
Perangkat lunak yang dikembangkan oleh Microsoft ini menyediakan berbagai pilihan fitur yang dapat memudahkan pengguna dalam proses pengolahan kata, sehingga tulisan menjadi rapi dan nyaman ketika dibaca oleh pembaca.
Di antara sekian banyak fitur tersebut, Microsoft Word menawarkan opsi untuk mengatur spasi antar karakter teks untuk teks yang dipilih atau karakter tertentu. Selain itu, pengguna dapat merentangkan atau merapatkan seluruh paragraf agar pas dan terlihat seperti yang diinginkan.
Cara Mengatur Spasi di Word
Mengutip support.microsoft.com, ada berbagai pilihan cara mengatur spasi di Word, mulai dari memperluas atau merapatkan spasi sampai mengubah penspasian baris.
1. Merapatkan Spasi di antara Semua karakter yang Dipilih
Untuk memperluas atau merapatkan spasi dengan merata di antara semua karakter yang dipilih, ikuti langkah berikut ini:
- Pilih teks yang ingin diubah.
- Di tab "Beranda", pilih simbol peluncur kotak dialog "Font", kemudian klik "Tingkat Lanjut".
- Dalam kotak "Penspasian", klik "Diperluas" atau "Dirapatkan". Selanjutnya, tentukan spasi yang diinginkan dalam kotak "Dengan".
2. Menyesuaikan Spasi Antar Karakter di Atas Ukuran Tertentu
Menyesuaikan spasi antar karakter dengan ukuran di atas ukuran tertentu bisa dilakukan dengan mengikuti langkah-langkah sebagai berikut:
- Pilih teks yang ingin diubah.
- Di tab "Beranda", klik peluncur kotak dialog "Font", lalu klik tab "Tingkat Lanjut".
- Terakhir, centang kotak "Spasi antar karakter untuk font", lalu masukan ukuran poin dalam kotak "Poin dan lebih tinggi".
3. Menyesuaikan Teks Secara Horizontal
Ketika menyesuaikan teks, Anda bisa mengubah bentuk karakter menurut persentase. Anda dapat menyesuaikan teks dengan merentangkan atau merapatkannya. Berikut langkahnya:
- Pilih teks.
- Pada tab "Beranda", klik simbol peluncur kotak dialog "Font", lalu klik tab "Tingkat Lanjut".
- Dalam kotak "Skala", masukan persentase yang Anda inginkan. Persentase di atas 100 persen akan merentangkan teks. Persentase di bawah 100 persen akan merapatkan teks.
4. Mengubah Penspasian Baris
Untuk menambah atau mengurangi jumlah spasi vertikal antar baris teks dalam paragraf, metode terbaik adalah dengan mengubah gaya yang digunakan paragraf. Berikut caranya:
- Temukan gaya yang Anda gunakan dalam "galeri" gaya di tab "Beranda".
- Klik kanan gaya yang ingin Anda ubah, kemudian klik "Ubah".
- Di dekat bagian tengah kotak dialog, Anda akan menemukan tombol penspasian baris untuk memilih satu spasi, 1,5x, atau ganda. Pilih penspasian yang ingin diterapkan, lalu klik "OK".
Jika ingin menerapkan penspasian baris yang lebih spesifik ke gaya, pilih opsi "Format" yang terletak di sudut kiri bawah kotak dialog "Ubah" gaya dan pilih "Paragraf". Turun "bawah Penspasian" baris memungkinkan Anda memilih atau mengatur penspasian baris yang lebih spesifik.
Meratakan Teks di Word
Bukan cuma mengatur spasi, membuat tulisan menjadi rapi dan enak dibaca juga bisa dilakukan dengan memanfaatkan fitur meratakan teks. Perataan ini menentukan tampilan dan orientasi tepi paragraf: teks rata kiri, teks rata kanan, teks terpusat, atau teks yang dibenarkan, yang rata secara merata di sepanjang margin kiri dan kanan.
Perataan vertikal menentukan posisi teks di dalam bagian dokumen yang relatif ke margin atas dan bawah, dan sering digunakan untuk membuat halaman sampul.
1. Meratakan Teks ke Kiri atau Kanan
Meratakan teks ke kiri atau ke kanan bisa dilakukan dengan memilih teks yang ingin diratakan. Kemudian, pada tab "Beranda", dalam grup "Paragraf", klik simbol ratakan kiri atau ratakan kanan.
2. Memusatkan Teks Secara Horizontal di Antara Margin Sisi
Trik ini bisa dilakukan dengan memilih teks yang ingin ditengahkan terlebih dahulu. Selanjutnya, pada tab "Beranda", dalam grup "Paragraf", klik simbol pusat.
3. Memusatkan Teks Secara Vertikal Antara Margin Atas dan Bawah
Cara mengatur teks yang satu ini bisa dilakukan dengan memilih teks yang ingin ditengahkan terlebih dahulu. Kemudian, pada tab "tata letak atau tata letak halaman", klik simbol peluncur kotak dialog di grup "penyetelan halaman", lalu klik tab "tata letak".
Selanjutnya, dalam kotak "perataan vertikal", klik "tengah". Dalam kotak "Terapkan ke", klik "teks yang dipilih", lalu klik "OK".
4. Meratakan Teks Kanan dan Kiri
Ketika membenarkan teks di Word, Anda memberi tepi teks pada kedua sisi paragraf. Membenarkan teks mungkin membuat baris terakhir teks dalam paragraf jauh lebih singkat dari baris lain.
Untuk meratakan teks ke kanan dan kiri, pertama-tama pilih teks yang ingin Anda ratakan. Pada tab "Beranda", dalam grup "paragraf", klik simbol justifikasi.