Memahami 4 Cara Membuat Nomor Halaman di Word
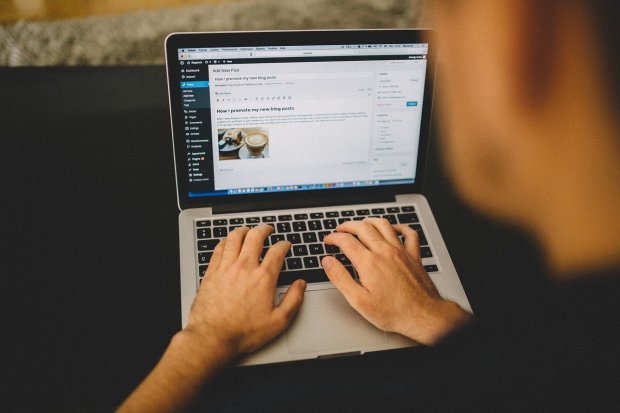
Microsoft Word telah menjadi aplikasi pengolah kata populer yang banyak digunakan berbagai kalangan masyarakat, baik pekerja maupun akademisi. Aplikasi yang diluncurkan pada 1983 ini membantu penggunanya dalam membuat, mengedit, dan menyusun sebuah dokumen.
Microsoft Word dilengkapi berbagai fitur yang membantu memudahkan pekerjaan mengetik, salah satunya fitur untuk memberikan nomor halaman.
Nomor halaman adalah sesuatu yang tidak boleh luput, khususnya ketika tengah menulis suatu karya ilmiah. Dokumen Microsoft Word yang tidak disertai nomor halaman akan terkesan berantakan dan dapat membuat bingung pembaca.
Cara Membuat Nomor Halaman di Word
Mencatumkan nomor halaman pada dokumen yang tengah dibuat dapat memberikan hasil penyusunan dokumen yang sempurna.
Terdapat beberapa cara yang bisa dilakukan untuk membuat nomor halaman. Namun umumnya, cara membuat nomor halaman di Word bisa dilakukan dengan mengeklik menu "Insert" > "Header & Footer" > "Page Number". Untuk lebih jelasnya, berikut cara membuat nomor halaman di Word.
1. Cara Membuat Halaman di Word Secara Otomatis untuk Versi 2010 dan Lainnya
- Pertama-tama, buka file dokumen Microsoft Word.
- Kemudian pilih tab “Insert” lalu klik kiri pada menu “Header & Footer”.
- Dalam kotak Insert “Header & Footer”, klik opsi “Page Number”.
- Selanjutnya, akan muncul setidaknya enam opsi mulai dari “Top of Page”, “Bottom of Page”, “Page Margins”, “Current Position”, “Format Page Number”, dan “Remove Page Number”.
- Pilih salah satu opsi yang Anda inginkan untuk memberi nomor halaman di Word.
- Jika sudah, tutup menu “Header & Footer”. Lalu lihat hasilnya.
- Kalau belum sesuai, Anda bisa mengeditnya kembali.
- Setelah itu, klik “Save” atau “Save As” untuk menyimpan dokumen.
2. Cara Membuat Halaman di Word dengan Format Angka Romawi
Cara membuat halaman di Word secara otomatis dengan format angka romawi adalah sebagai berikut:
- Buka dokumen yang hendak diedit.
- Arahkan kursor ke bagian footer pada halaman pertama.
- Klik menu “Bar” > “Layout” > “Breaks”.
- Berikutnya Anda bisa klik “Next Page”.
- Setelah itu, klik dua kali footer atau header dari halaman itu.
- Tunggu sampai tool “Header & Footer” muncul.
- Pada sub menu “Navigation” klik “Link to Previous”.
- Pada “Page Number” pilih “Top of Page” atau “Bottom of Page”.
- Pilih format penomoran romawi pada “Format Page Number”, dan klik “Start at” agar seluruh halaman berformat romawi.
- Pada halaman berikutnya, pilih menu “Layout” > klik “Breaks” > “Next Page”.
- Klik dua kali di atas atau di bawah halaman. Kemudian tunggu sampai muncul “Header & Footer”.
- Pilih menu “Page Number > Format Number”.
- Pilih sistem penomoran angka. Atur halaman pertama di menu "Start at".
- Klik “OK”. Hasilnya dokumen akan memiliki sistem penomoran angka dan romawi.
3. Cara Membuat Header dan Footer Berbeda di Setiap Halaman
Dikutip dari Support Microsoft, berikut cara membuat header dan footer berbeda di setiap halaman Microsoft Word:
- Buka dokumen Anda di Microsoft Word.
- Klik dua kali header atau footer.
- Kemudian pilih “Halaman Ganjil & Genap Berbeda”.
- Selanjutnya pada salah satu halaman ganjil, klik area header atau footer yang ingin diubah.
- Ketikkan judul dokumen, lalu tekan Tab dua kali.
- Pilih “Nomor Halaman”, kemudian klik menu “Posisi Sekarang” dan pilih gaya.
- Pilih halaman genap.
- Pilih “Nomor Halaman”, lalu klik “Posisi Sekarang” dan pilih gaya.
- Tekan Tab dua kali dan ketikkan judul dokumen.
- Pilih “Tutup Header dan Footer” atau tekan “Esc” untuk keluar.
4. Cara Membuat Halaman di Word Tanpa Cover
Untuk beberapa jenis dokumen seperti makalah, skripsi, atau karya tulis lainnya biasanya mensyaratkan bagian sampul atau cover tanpa penomoran halaman. Meski terdengar simpel, nyatanya masih banyak pengguna Microsoft Word yang belum mengetahui caranya. Berikut langkahnya:
- Buka halaman yang akan diedit.
- Klik menu “Insert” lalu pilih “Page Number”.
- Selanjutnya pilih “Buttom of Page” dan pilih “Plain Number 2”.
- Anda akan melihat seluruh halaman di dokumen tersebut terisi dengan nomor halaman termasuk bagian cover.
- Langkah berikutnya, Anda bisa menghilangkan nomor halaman pada cover dengan cara klik “Insert”.
- Kemudian pilih “Footer”.
- Klik edit footer lalu beri tanda ceklis pada opsi “Different First Page”.
- Hasilnya, Anda bisa melihat halaman cover tanpa nomor halaman.
- Jika ingin membuat halaman cover menjadi nomor 0 dan halaman berikutnya menjadi nomor 1, maka langkah yang harus Anda lakukan klik “Insert” pada halaman cover lalu pilih opsi “Page Number”.
- Selanjutnya pilih “Format Page Number”.
- Kemudian pada menu "Start at", Anda bisa mengisi 0.















