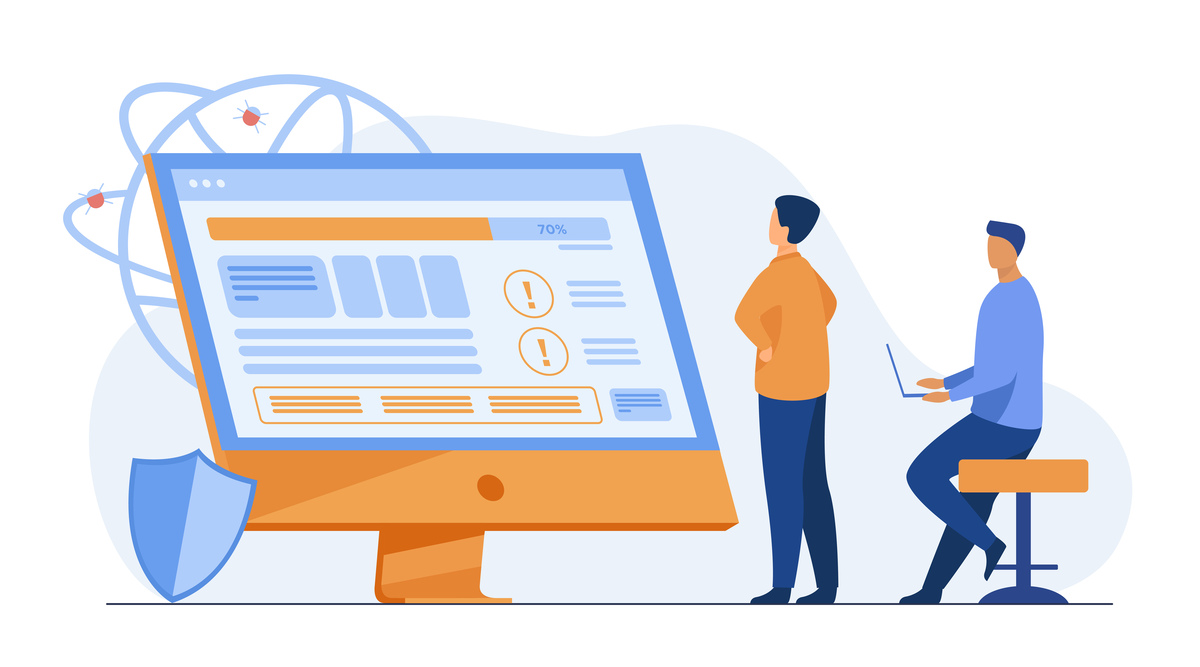4 Cara Mengembalikan File yang Terhapus di Laptop dengan Mudah

Beragam file atau aplikasi yang tersimpan di laptop pengguna terkadang tidak terorganisir dengan baik. Hal ini yang menyebabkan pengguna tidak sengaja menghapus beberapa file penting yang terselip dalam kumpulan berkas yang berantakan tersebut.
Namun, tenang saja file yang terhapus itu dapat dipulihkan dengan mudah. Nah, simak cara mengembalikan file yang terhapus di laptop dalam ulasan berikut ini.
Cara Mengembalikan File yang Terhapus di Laptop
Apabila pengguna menggunakan Windows, terdapat beberapa cara memulihkan file yang terlanjur terhapus tersebut. Berikut, cara memulihkan file yang terhapus di laptop
1. Cara Mengembalikan File yang Terhapus di Laptop melalui Recycle Bin
Ketika Anda menghapus file di laptop, data tersebut sebenarnya tidak langsung dihapus secara permanen. Secara default, file tersebut dipindahkan ke Recycle Bin sebelum dihapus sepenuhnya dari sistem operasi Windows. Selama Anda belum mengosongkan Recycle Bin, masih ada peluang untuk mengembalikan file atau data yang terhapus dengan mudah.
Berikut cara mengembalikan file yang terhapus dari Recycle Bin:
- Buka Recycle Bin melalui ikon pada desktop atau menu Start.
- Pada jendela Recycle Bin, Anda akan melihat daftar file dan data yang terhapus.
- Gunakan fitur pencarian atau periksa secara manual untuk menemukan file yang ingin dipulihkan.
- Jika sudah menemukan file, klik kanan file tersebut, lalu pilih Restore.
- File akan dikembalikan pada folder asalnya seperti semula.
- Silakan cek direktori yang dimaksud untuk memastikan file Anda ada di sana.
Cara ini juga dapat diterapkan di OS Mac maupun Linux, dengan perbedaan nama fitur. Sementara di diperangkat dengan sistem Mac, file terhapus akan dipindahkan ke Trash. Sementara di Linux, fitur serupa disebut dengan Trash atau Rubbish Bin.
2. Cara Mengembalikan File yang Terhapus di Komputer lewat CMD
Selain memanfaatkan antarmuka grafis seperti Recycle Bin, Anda juga dapat menggunakan Command Prompt (CMD) untuk mengembalikan file atau data yang terhapus. Metode ini berguna ketika Anda ingin memulihkan data yang telah dihapus secara permanen atau jika Recycle Bin tidak berfungsi dengan baik. Berikut cara memulihkan file yang terhapus permanen di laptop menggunakan CMD:
- Buka aplikasi Command Prompt melalui menu Start.
- Anda juga dapat mengaksesnya dengan kombinasi tombol Windows + R, kemudian mengetik cmd dan menekan Enter.
- Di jendela Command Prompt, buka folder asal file sebelum terhapus.
- Anda dapat memanfaatkan perintah cd untuk berpindah direktori. Misalnya, jika file tersebut berada di drive D dalam folder Documents, berikut perintah yang digunakan: cd /d D:Documents
- Setelah berada di direktori yang tepat, jalankan perintah CMD di bawah ini untuk memulihkan file: attrib -h -r -s /s /d *.*
- Tunggu hingga prosesnya selesai. CMD akan secara otomatis memulihkan atribut pada file atau data yang terhapus.
3. Cara Mengembalikan File yang Terhapus di Windows 10 dengan Fitur File History
Windows 10 dilengkapi dengan fitur File History untuk memulihkan file terhapus atau mengembalikan versi file sebelumnya. Jika file yang Anda maksud tidak ada lagi di Recycle Bin atau Anda ingin mengakses versi file sebelumnya, fitur yang satu ini dapat dicoba. Ikuti langkah mengembalikan file atau data yang terhapus dengan fitur File History berikut:
- Buka Settings dari menu Start atau menggunakan kombinasi tombol Windows + I.
- Di jendela berikutnya, pilih opsi Update & Security
- Kemudian pilih Backup di panel sebelah kiri.
- Anda akan melihat pilihan Add a drive.
- Klik opsi tersebut untuk memilih drive eksternal sebagai tujuan penyimpanan File History.
- Pastikan drive Anda terhubung ke komputer.
- Setelah Anda memilih drive tujuan, aktifkan fitur Automatically back up my files jika belum berada di posisi On.
- Untuk mengembalikan file terhapus, kembali ke halaman Backup
- Klik More options di bagian bawah.
- Di halaman Backup options, klik Restore files from a current backup.
- Anda akan diarahkan ke jendela File History berisi file-file yang telah dicadangkan.
- Arahkan kursor ke folder dan file yang ingin Anda pulihkan.
- Setelah menemukan file yang ingin dipulihkan, klik kanan file tersebut lalu tekan tombol Restore berwarna hijau.
- File akan dikembalikan ke lokasi asalnya.
4. Cara Mengembalikan File yang Terhapus menggunakan Restore Previous Version
Cara mengembalikan file atau data yang terhapus berikutnya yaitu dengan memanfaatkan Restore Previous Version. Fitur bawaan Windows ini dapat digunakan untuk memulihkan file, asalkan Anda belum mematikan komputer setelah kejadian tersebut. Untuk mengembalikan file atau data yang terhapus dengan Restore Previous Version, langkah-langkahnya adalah:
- Buka folder tempat file tersebut sebelumnya berada. Misalnya, jika file tersebut terhapus dari folder Documents, silakan akses direktori tersebut.
- Klik kanan folder, lalu pilih opsi Restore previous versions.
- Pop-up Previous Versions akan muncul dan menampilkan daftar versi dari folder atau file yang dimaksud. Silakan pilih versi yang ingin Anda pulihkan.
- Setelah memilih versi yang diinginkan, klik tombol Restore untuk mengembalikan versi tersebut.