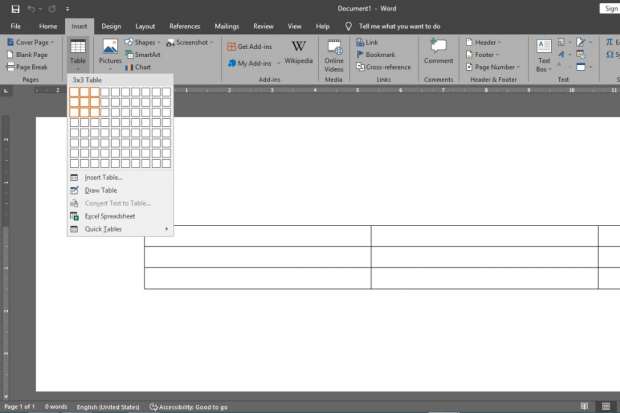Tabel adalah kumpulan sel yang disusun dalam baris dan kolom. Tabel berguna untuk berbagai fungsi, seperti menyajikan informasi teks dan data numerik. Di Microsoft Word, pengguna dapat menyisipkan tabel, mengonversi teks menjadi tabel, dan menerapkan berbagai gaya ke tabel.
Menggunakan tabel adalah cara praktis untuk menyajikan informasi selain dalam format paragraf. Manfaat terbesar dari menggunakan tabel adalah pengelompokan data yang jelas. Garis lurus pada tabel mengarahkan mata pembaca dan menunjukkan penggambaran yang jelas dibandingkan teks paragraf biasa.
Microsoft Word menyediakan fitur kustomisasi tabel sehingga pengguna dapat leluasa memilih gaya yang sesuai. Hal tersebut menyediakan daya tarik visual, sehingga membuat tabel lebih mudah dimengerti dan menarik.
Cara Membuat Tabel di Microsoft Word
Berikut cara membuat tabel di Word:
- Buka dokumen Word.
- Pada panel atas, pilih “Insert”.
- Gunakan menu yang muncul untuk memilih jumlah kolom dan baris atau klik “Insert Table” dan kotak dialog akan muncul di mana Anda dapat menentukan jumlah kolom dan baris.
- Tabel kosong akan muncul di halaman.
Tabel yang disajikan dapat diatur sesuai preferensi Anda.
Cara Membuat Tabel di Word dengan Mengatur Jumlah Kolom dan Baris
Tabel dapat dibuat dengan jumlah kolom dan baris yang dapat diatur. Berikut caranya:
- Buka dokumen Word.
- Pada panel atas, pilih “Insert”.
- Klik “Insert Table” dan kotak dialog akan muncul di mana Anda dapat menentukan jumlah kolom dan baris.
- Menambahkan atau menghapus kolom dan baris dapat dilakukan jika dibutuhkan.
Pada opsi “Insert Table”, terdapat pilihan “Autofit Behavior” yang dapat digunakan. Ada beberapa ops, yaitu:
- Initial column width: Berfungsi membagi seluruh lebar jendela halaman dengan jumlah kolom dalam tabel. Atau, Anda dapat menentukan lebar kolom yang berbeda.
- AutoFit to contents: Mengubah ukuran lebar kolom berdasarkan lebar konten di dalam kolom.
- AutoFit to window: Mendistribusikan kolom secara merata di seluruh lebar jendela halaman.
- Set as default for new tables: Centang opsi ini jika Anda ingin pengaturan diterapkan secara menyeluruh untuk semua tabel baru yang Anda buat.
Setelah memilih opsi, klik OK. Tabel yang disajikan akan sesuai dengan pengaturan yang diterapkan.
Cara Menambahkan Baris atau Kolom pada Tabel
Anda dapat menambahkan lebih banyak kolom dan baris ke tabel setelah dibuat.
- Pilih sel dalam baris atau kolom yang berdekatan dengan tempat Anda ingin menyisipkan baris atau kolom baru.
- Klik tab “Layout” di panel “Table Tools”.
- Klik salah satu tombol “Insert” di grup “Rows & Columns”.
Cara Menghapus Baris atau Kolom pada Tabel
Anda dapat menghapus baris dan kolom yang tidak Anda inginkan dengan cara berikut.
- Pilih sel di baris atau kolom yang ingin dihapus.
- Klik tombol “Delete” pada tab “Layout” di panel “Table Tools”.
- Ada banyak opsi untuk menghapus sel, kolom, baris atau seluruh tabel.
- Pilih salah satu opsi.
Cara Mengatur Tampilan Tabel
Setelah tabel dibuat di Word, Anda dapat mengatur tampilannya, seperti mengubah ukuran tabel, batas, gaya fon, dan banyak lagi. Salah satu cara mudah untuk mengatur tabel adalah menggunakan opsi “Design” pada panel “Table Tools”. Fitur ini menyediakan beragam opsi menarik.
Berikut cara mengatur tampilan tabel:
- Pilih tabel lalu lalu tekan tab “Design” pada panel “Table Tools”.
- Klik salah satu opsi dari bagian “Table Styles” untuk mengubah tampilan tabel.
- Untuk menambahkan tampilan lain, pilih dan klik kanan tabel Anda, lalu tekan “Table Properties”.
- Terdapat opsi mengatur ukuran tabel, seperti mengubah panjang, lebar, serta perataan kolom dan baris tabel.
- Untuk mengubah batas dan pencorakan tabel, klik “Borders and Shadings” di bagian bawah tab “Table”.
- Isi tabel dapat diatur, termasuk fon, warna, dan gaya teks lainnya.
Cara Menggambar Tabel
Anda dapat menggambar tabel di Word. Fitur ini berguna jika Anda ingin membuat tabel yang tidak beraturan atau lebih rumit dengan kolom dan/atau baris dengan lebar yang bervariasi. Berikut cara menggambar tabel:
- Klik “Insert”.
- Pada opsi “Table”, pilih “Draw Table”.
- Dengan mouse atau trackpad, klik dan seret kursor untuk mulai menggambar tabel.
- Anda bisa mulai dengan menggambar batas terluar tabel terlebih dahulu.
- Kemudian, klik dan seret kursor untuk membuat kolom dan baris di dalam tabel.
- Setelah selesai, klik di mana saja di luar tabel.
- Jika Anda membuat kesalahan, klik “Layout” lalu pilih “Eraser” untuk menghapus garis dari tabel.
- Klik dan seret penghapus di sepanjang garis yang ingin dihapus.
- Garis yang akan dihapus muncul sebagai garis merah tebal.
- Lepaskan mouse atau trackpad untuk menghapus.
- Klik di luar tabel setelah selesai.
Cara Membuat Judul Tabel Berulang di Word
Ketika ada tabel yang sangat panjang hingga beberapa halaman, Microsoft Word menyediakan fitur judul berulang secara otomatis. Berikut cara membuat judul tabel berulang di Word.
- Dalam tabel, klik kanan di baris yang ingin diulangi, lalu klik properti tabel.
- Dalam kotak dialog “Table Properties”, pada tab “Row”, centang kotak “Repeat as header row at the top of each page”.
- Pilih OK.
Judul tabel berulang hanya terlihat dalam tampilan “Print Layout” atau saat akan mencetak dokumen. Jika judul tabel diubah pada halaman pertama, judul tabel lain juga akan berubah di halaman lainnya. Anda hanya dapat mengubah judul tabel pada halaman pertama karena judul pada halaman berikutnya dikunci.