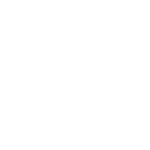Cara Screenshot Panjang di iPhone dengan FaceID dan Home Button

Screenshot merupakan fitur yang cukup sering digunakan dalam iPhone. Informasi yang terdapat pada suatu aplikasi atau chat dapat segera tersimpan hanya dengan melakukan tangkapan layar.
Namun, di balik kemudahannya, terkadang pengguna memiliki kendala ketika ingin melakukan screenshot tetapi terpotong karena kecilnya layar. Kemudian pengguna pun harus melakukan scroll down dan screenshot ulang berkali-kali.
Beranjak dari masalah tersebut, Apple memberikan solusi, di mana ponsel buatannya, yakni iPhone, mampu melakukan fungsi screenshot panjang.
Cara Screenshot Panjang di iPhone
Perlu diketahui, bahwa cara screenshot panjang di iPhone ini hanya berlaku untuk pengguna iPhone dengan iOS 14 ke atas. Pasalnya, fitur tersebut hanya tersedia dengan sistem yang ada pada iOS 14 saja dengan iPhone series tertentu juga.
Tak semua perangkat Apple dapat di-update hingga iOS 14. Oleh karena itu, pengguna harus menyesuaikan cara screenshot panjang di iPhone ini dengan iPhone yang sesuai.
Berkaitan dengan hal tersebut, terdapat dua cara screenshot panjang di iPhone yakni untuk iPhone dengan "Home Button" dan "Face ID". Berikut cara screenshot panjang di iPhone, dilansir dari support.apple.com.
1. Cara Screenshot Panjang di iPhone dengan Face ID
Langkah atau cara screenshot panjang di iPhone dengan Face ID adalah sebagai berikut:
- Tentukan Halaman yang Akan Dilakukan Screenshot
Buka halaman website, chat, aplikasi, catatan, atau aplikasi apapun yang ingin diambil gambarnya dengan screenshot.
- Lakukan Screenshot dengan Home Button dan Volume Up
Setelah menentukan halaman yang akan dijadikan objek tangkapan layar, lakukan screenshot seperti biasa dengan menekan tombol kunci dan volume atas secara bersamaan.
Action Screenshot juga dapat dilakukan dengan Assistive Touch jika terdapat pilihan Screenshot di dalamnya. Untuk mengatur fitur tersebut, klik Pengaturan dan cari Assistive Touch.
- Klik Pratinjau Hasil Tangkapan Layar
Setelah selesai melakukan screenshot, akan muncul preview atau pratinjau di bagian kiri layar bawah iPhone. Klik Pratinjau tersebut agar dapat melakukan editing gambar.
- Editing Pratinjau Tangkapan Layar
Klik pratinjau tersebut dan lihat pada bagian atas halaman pratinjau. Klik pada bagian atasnya dan akan ada fitur edit gambar. Gambar tersebut bisa dipotong, diberikan tanda dengan pena, dan lain sebagainya. Klik ‘Done’.
- Klik Full Page
Setelah melakukan editing yang diperlukan, terdapat dua opsi di atas gambar yang bertuliskan ‘Screen’ dan ‘Full Page’. Pilih opsi ‘Full Page’ untuk mengubah layar menjadi satu halaman penuh. Sesuaikan lebar gambar agar sesuai dengan kebutuhan.
- Klik Selesai atau Done
Setelah selesai menentukan luas gambar, klik ‘Selesai’. Selain dapat disimpan dalam format png, pengguna juga dapat menyimpannya dalam bentuk pdf.
- Tentukan Lokasi Penyimpanan
Muncul pilihan penyimpanan ke iCloud Drive atau folder iPhone. Setelah memilih salah satu, gambar akan muncul.
2. Cara Screenshot Panjang di iPhone dengan Home Button
Ada enam langkah yang harus dilakukan untuk screenshot panjang melalui Home Button, antara lain:
- Tentukan Halaman yang Akan Di Screenshot
Tentukan halaman website, chat, aplikasi, catatan, atau aplikasi apapun yang akan dijadikan objek screenshot.
- Lakukan Screenshot dengan Home Button dan Power
Setelah itu, pengguna perlu melakukan screenshot seperti biasa. Tekan dan lepaskan tombol Home dengan tombol power di bagian kanan atau atas iPhone secara bersamaan. Letak tombol power tergantung pada seri iPhone yang digunakan.
Action Screenshot juga dapat dilakukan dengan Assistive Touch, jika terdapat pilihan Screenshot di dalamnya. Untuk mengatur fitur tersebut, klik Pengaturan dan cari Assistive Touch.
- Klik Pratinjau Hasil Tangkapan Layar
Setelah selesai melakukan screenshot, muncul layar pratinjau di bagian bawah kiri iPhone. Klik pada preview tersebut untuk melakukan tangkapan layar penuh di iPhone.
- Editing Pratinjau Tangkapan Layar
Pengguna dapat melakukan editing dengan klik bagian atas edit gambar. Gambar yang sudah di-screenshot dapat diberi gambar dan tulisan sesuai keinginan dan juga bisa dipotong. Pengguna juga dapat memberikan tanda tangan atau membuatnya memudar. Jika sudah selesai, klik ‘Done’.
- Klik Full Page
Setelah melakukan editing yang diperlukan termasuk memotong atau menambah tulisan dan gambar, klik ‘Done’. Berikutnya, terdapat dua opsi di atas gambar yang bertuliskan ‘Screen’ dan ‘Full Page’. Pilih opsi ‘Full Page’ untuk mengubah layar menjadi satu halaman penuh. Tangkapan layar pun menjadi memanjang.
- Klik Selesai atau Done dan Tentukan Lokasi Penyimpanan
Setelah selesai menentukan luas gambar, klik ‘Selesai’. Pengguna juga dapat menyimpannya dalam bentuk pdf. Simpan hasil screenshot dengan PDF ke File dan pilih lokasi penyimpanan di iCloud Drive atau File lalu pilih save.
Demikian dua cara screenshot panjang di iPhone dengan Face ID dan Home Button. Perbedaan cara tersebut muncul karena perbedaan produk iPhone yang digunakan. Bagi pengguna series iPhone 8 ke bawah, maka gunakan cara screenshot panjang di iPhone dengan Home Button. Bagi pengguna iPhone X ke atas, gunakan cara screenshot panjang di iPhone dengan Face ID.