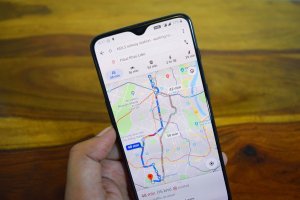Cara Merekam Layar Laptop dengan Mudah

Kebutuhan akan teknologi setiap harinya semakin tinggi. Salah satu teknologi yang sering digunakan adalah laptop alias komputer jingjin. Perangkat ini biasanya digunakan untuk bekerja atau belajar. Di era digital seperti saat ini, laptop sudah hadir dengan berbagai fitur yang canggih. Cara merekam layar laptop menjadi salah satu fitur yang kerap dipakai saat ini.
Biasanya pengguna merekam layar yang ada di laptopnya untuk beberapa keperluan. Misalnya, saat sedang rapat, webinar, atau belajar daring atau online melalui Google Meet atau Zoom. Ada beberapa cara untuk melakukannya. Simak penjelasan berikut ini.
Cara Merekam Layar Laptop Tanpa Aplikasi
Untuk merekam layar laptop ternyata bisa juga dilakukan tanpa menggunakan aplikasi. Fitur ini dinamakan Xbox Game Bar. Berikut ini tahapan untuk menggunakannya:
- Tekan tombol kombinasi Windows + G secara bersamaan.
- Selanjutnya anda bisa klik ikon "Capture" yang muncul di layar laptop atau komputer Anda.
- Kemudian, pilih opsi tombol rekam yang berbentuk titik besar, untuk memulai merekam layar.
- Dan Xbox Game Bar tersebut akan mulai merekam tampilan laptop yang sedang anda gunakan. Jika ingin menghentikan rekaman, Anda bisa klik ikon stop.
- Untuk melihat video hasil rekaman tersebut, buka folder video kemudian pilih "Folder Captures".
Begitulah cara merekam layar PC dengan mudah tanpa perlu menggunakan aplikasi tambahan.
Cara Merekam Layar di Laptop dengan Aplikasi
Selain menggunakan menu Xbox Game Bar, Anda juga dapat menggunakan aplikasi berikut ini untuk merekam layar laptop dengan mudah.
OBS Studio
Aplikasi pertama adalah OBS Studio. Aplikasi ini gratis dan memiliki tampilan sederhana sehingga mudah digunakan. Berikut langkah-langkahnya:
- Unduh atau download aplikasi ini.
- Saat masuk ke tab "Auto Configuration", pilih “Optimize just for Recording, I Will not be Streaming”. Dengan memilih opsi ini maka kualitas video saat recording lebih maksimal.
- Lanjutkan dengan klik "Next".
- Kemudian pilih resolusi dan FPS sesuai dengan kebutuhan anda.
- Klik "Next" lagi dan klik "Apply".
- Selanjtunya, klik tanda "+" yang ada pada aplikasi tersebut.
- Berikutnya bisa pilih "Display Capture".
- Tuliskan nama sesuai dengan keinginan, lalu klik "OK".
- Secara otomatis OBS Studio akan merekam layar laptop Anda.
- Pada aplikasi ini Anda bisa menggunakan fitur disable preview agar hasil rekaman tidak terputus.
- Untuk merekam, klik "Start Recording" yang ada di bagian bawah kolom kontrol.
- Untuk mengehentikan rekaman, pilih "Stop Recording".
- Hasil rekaman dengan menggunakan cara merekam layar laptop ini, akan tersimpan di folder Video.
Aplikasi VLC
VLC juga bisa untuk merekam tampilan layar laptop atau personal computer (PC) yang Anda miliki. Caranya juga sangat mudah. Berikut ini langkah-langkahnya:
- Instal aplikasi ini.
- Pilih menu "Media".
- Kemudian pilih "Open Capture Device".
- Selanjutnya, cari "Capture Mode" dan pilih "Desktop".
- Pilih tanda panah ke bawah yang biasanya ada di sebelah tombol play.
- Lanjutkan dengan "Convert".
- Anda bisa mengatur destinasi dokumen.
- Berikutnya klik"Start" untuk memulai rekaman.
- Apabila proses merekam layar telah selesai, pilih "Stop Recording".
Aplikasi Screenpresso
Cara merekam layar di laptop berikutnya dengan memakai aplikasi Screenpresso. Keunggulan dari aplikasi ini adalah dapat merekam audio dan video dalam waktu yang bersamaan. Aplikasi ini juga tidak berat, sehingga bisa dipasang pada laptop dengan berbagai spesifikasi.
Terdapat fitur "Quick Access" yang bisa Anda gunakan untuk melihat hasil rekaman. Anda juga bisa menggunakan aplikasi ini untuk membagikan hasil rekaman di media sosial. Cara merekam layar laptop dengan menggunakan aplikasi ini, sebagai berikut:
- Unduh dan install aplikasi Screenpresso terlebih dahulu.
- Setelah aplikasi terpasang, buka aplikasi ini.
- Kemudian pilih "Capture" yang ada di bagian bawah.
- Selanjutnya klik "Record Video" dan layar laptop atau PC anda akan terekam secara otomatis.
Meskipun mudah dan memiliki beberapa keunggulan, ternyata aplikasi ini juga masih memiliki kekurangan. Screenpresso hanya bisa merekam layar maksimal tiga menit saja untuk versi free alias gratis. Selain itu, watermark-nya tidak bisa dihilangkan apabila Anda menggunakan versi gratis. Untuk benar-benar bisa menggunakan semua fitur dengan bebas, Anda harus berlangganan aplikasi ino.
BB Flashback
Cara merekam layar laptop berikutnya adalah menggunakan aplikasi BB Flashback. Ada dua versi dari aplikasi ini yaitu versi express dan professional. Perbedaan keduanya, versi express dapat digunakan secara gratis, sedangkan professional mengharuskan Anda untuk membayar biaya langganan. Untuk menggunakan aplikasi ini caranya sebagai berikut:
- Instal terlebih dahulu aplikasi ini, kemudian buka BB Flashback.
- Setelah itu pilih "Record Your Screen".
- Untuk melakukan perekaman ada beberapa opsi yang bisa Anda pilih. Jika ingin merekam seluruh layar, pilih "Record dan pilih Full Screen". Apabila ingin merekam hanya bagian layar, pilih "Windows", kemudian "Record". Sedangkan untuk merekam pada area tertentu, pilih "Region" di bagian "Record".
- Aplikasi ini juga dapat digunakan untuk merekam layar laptop webcam, maka anda bisa pilih "Record Webcam".
- Klik ikon "Recording" yang berwarna merah untuk melakukan perekaman.
- Setelah selesai, pilih opsi "Button Stop" atau menggunakan tombol kombinasi Shift + Ctrl + S.
- Kemudian klik "Save", untuk menyimpan video hasil rekaman tersebut.