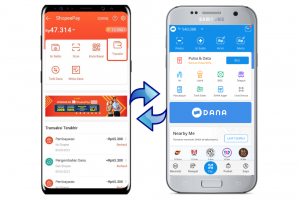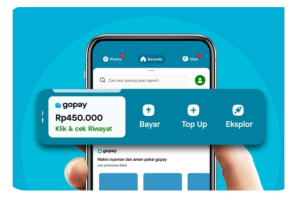2 Cara Membuat Kartu Nama di Word

Dalam dunia kerja atau bisnis, kartu nama masih sering digunakan. Kartu nama sendiri merupakan sebuah kartu yang biasanya berisikan informasi pribadi atau perusahaan sebagai tanda pengenal.
Pada umumnya, kartu nama berisi nama, alamat email, nomor HP, alamat rumah, dan hal lain yang layak dipublikasikan.
Jika Anda ingin membuat kartu nama sendiri, Anda bisa menggunakan Microsoft Word. Cara ini pun cukup mudah dilakukan karena tidak memerlukan kemampuan desain.
Lantas, bagaimana caranya membuat kartu nama di Word? Simak pembahasannya di bawah ini.
Cara Membuat Kartu Nama di Word
Bila Anda ingin membuat kartu nama di Word, ada dua cara yang bisa Anda lakukan sesuai kebutuhan. Simak pembahasan masing-masing metode berikut ini.
1. Menggunakan Template
Cara pertama adalah menggunakan template yang telah tersedia di MS Word. Untuk lebih jelasnya, ikuti tutorialnya di bawah ini.
- Buka aplikasi Microsoft Word di laptop
- Pilih menu file pada sudut kiri atas.
- Kemudian, klik New untuk membuat dokumen baru.
- Pada kolom search, tulis business card kemudian tekan enter pada keyboard.
- Selanjutnya, silahkan pilih template kartu nama yang akan Anda gunakan.
- Klik Create, untuk memulai membuat kartu nama tersebut.
- Terakhir, ganti data yang ada di dalam kotak tersebut mulai dari nama, nomor hp, alamat rumah, hingga alamat email Anda.
2. Menggunakan Tabel
Cara terakhir adalah menggunakan tabel untuk membuat kartu nama dengan desain sesederhana mungkin. Dengan cara ini Anda juga bisa menambahkan shape, logo perusahaan, atau hal lainnya yang terdapat pada kartu nama.
Berikut ini langkah langkah yang bisa Anda ikuti.
- Buka aplikasi Microsoft Word di laptop
- Pilih tab insert, kemudian klik sub menu table.
- Setelahnya, Anda akan menentukan berapa banyak kolom dan baris yang akan diterapkan untuk membuat seberapa banyak kartu nama Anda.
- Kemudian, perbesar ukuran tabel yang telah Anda tentukan tadi. Isi data diri Anda di dalam tabel tersebut. Anda bisa mengkombinasikan gambar, shape ataupun logo yang mendukung kartu nama Anda
- Setelah satu kolom terisi, Anda bisa menyalin isi teks tersebut ke kolom berikutnya hingga seluruh kolom sudah terpenuhi.
Cara Membuat Kartu Nama di Canva
Canva merupakan salah satu aplikasi desain populer lainnya yang bisa Anda gunakan untuk membuat kartu nama. Sama seperti Word, ada banyak template yang bisa dipilih sesuai keinginan. Berikut ini langkah-langkahnya untuk Anda terapkan.
- Buka aplikasi Canva lewat HP atau PC Anda
- Masuk atau daftar akun Canva menggunakan Google maupun Facebook
- Cari Kartu Nama Bisnis, lalu pilih template kartu nama dari berbagai template yang sudah disediakan
- Isi informasi atau data yang perlu tercantum di kartu nama tersebut. Anda bisa mengubah berbagai desain dari kartu template itu, seperti warna, ukuran font, gambar, dan tata letak.
- Cetak kartu nama yang telah Anda desain.
Cara Membuat Sertifikat di Word
Selain kartu nama, Anda juga bisa membuat sertifikat dengan menggunakan fitur yang telah tersedia di Word. Ada dua cara yang bisa Anda lakukan yaitu lewat template dan secara manual. Simak pembahasan masing-masing metode berikut ini.
1. Menggunakan Template
Cara pertama adalah menggunakan template yang telah tersedia di MS Word. Untuk lebih jelasnya, ikuti tutorialnya di bawah ini.
- Buka aplikasi Microsoft Word di laptop dan klik New.
- Setelah itu, di kolom pencarian, ketik Certificate, dan kemudian akan muncul banyak pilihan model sertifikat yang bisa disesuaikan dengan kebutuhan..
- Klik salah satu yang paling sesuai.
- Kemudian, klik tombol Create
- Anda akan dibawa masuk ke dalam halaman utama Microsoft Word dan mulai ganti sesuai dengan konten sertifikat yang diinginkan.
- Cukup klik bagian yang ingin diganti dan ketik kata yang sesuai. Anda juga bisa mengganti warna atau menambahkan gambar di sertifikat.
- Jika sudah selesai, Anda bisa menyimpan dengan cara seperti membuat dokumen Microsoft Word pada umumnya. Namun, lebih baik untuk menyimpannya dalam bentuk PDF agar lebih muda dicetak..
2. Manual
Cara ini bisa Anda lakukan jika tidak menemukan template yang sesuai pada cara sebelumnya. Berikut ini langkah-langkah yang bisa Anda ikuti.
- Buka aplikasi Microsoft Word di laptop Anda dan buat dokumen baru.
- Setelah masuk ke dalam halaman utama Microsoft Word, klik bagian Layout dan klik Orientation kemudian pilih Landscape.
- Kemudian, klik Design dan tekan Borders untuk membuat pigura pada sertifikat sesuai dengan keinginan
- Setelah itu, klik Insert untuk menyematkan logo acara atau instansi dan pilih Image. Jangan lupa atur ukuran logo dan tempatkan di lokasi yang sesuai.
- Setelah itu, sematkan teks yang dibutuhkan, mulai dari kop sertifikat, nama acara, nama peserta, tanggal acara, dan lainnya.
- Terakhir, Anda bisa menyimpan sertifikat tersebut dalam bentuk PDF untuk kemudahan mencetak. Anda juga bisa mengirimnya langsung sebagai e-certificate.