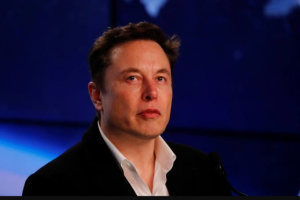Cara Menghapus Blank Page di Word dan Membuat Nomor Halaman

Microsoft Word merupakan perangkat lunak pengolah kata yang cukup populer dan penting untuk memudahkan pekerjaan. Ada beberbagai alat yang terdapat dalam aplikasi ini yang bisa membantu pengguna selama proses pengetikan, salah satunya cara menghapus blank page di Microsoft Word.
Blank page atau halaman kosong biasanya muncul di akhir atau di tengah-tengah halaman. Bagian yang kosong ini tentu akan membuat dokumen menjadi kurang rapi. Ada beberapa cara menghapus halaman kosong di Microsoft Word.
Cara Menghapus Blank Page di Word
Berikut beberapa cara menghapus blank page pada Microsoft Word:
Cara Menghapus Blank Page di Word pada Akhir Dokumen
Halaman kosong juga kerap ditemukan pada akhir dokumen di Microsoft Word. Untuk menghapus halaman kosong pada akhir dokumen caranya tidaklah sulit. Berikut tutorialnya:
- Buka aplikasi Microsoft Word, kemudian pilih dokumen yang akan diedit.
- Tampilkan halaman kosong yang ada di bagian akhir dokumen dengan fitur Paragraph Mark.
- Blok semua karakter yang ada di halaman kosong tersebut.
- Terakhir, tekan tombol delete di keyboard untuk menghapus halaman kosong tersebut.
Cara Menghapus Blank Page di Word Windows
Cara ini khusus untuk mereka yang menggunakan Windows. Untuk menghapus halaman kosong pada software Windows tidak sulit. Berikut langkah-langkahnya:
- Buka aplikasi Microsoft Word di laptop atau komputer Anda.
- Klik File, kemudian pilih Open dan cari dokumen yang hendak diedit.
- Klik halaman yang akan dihapus, lalu tekan tombol kombinasi CTRL + G.
- Masukkan nomor halaman dan ketik page dari halaman yang hendak dihapus.
- Klik Enter lalu tutup menu.
- Selanjutnya akan ada verifikasi pada halaman konten yang telah dipilih, kemudian Anda bisa langsung klik delete.
- Halaman tersebut akan terhapus secara otomatis.
Cara Menghapus Blank Page di Word yang Sudah Page Break
Fitur page break digunakan untuk memulai atau membuat halaman kosong yang baru. Fitur ini sebenarnya merupakan fitur tersembunyi, namun Anda bisa melihat fitur ini dengan menekan atau mengaktifkan Paragraph Mark. Caranya, dengan klik ikon Paragraph Mark yang ada di tab home, kelompok paragraph. Jika ada halaman kosong di Microsoft Word yang sudah telanjur di-page break, gunakan cara berikut:
- Buka aplikasi Microsoft Word di laptop atau komputer Anda.
- Kemudian buka juga dokumen word yang akan dihapus.
- Klik dua kali pada halaman yang sudah di-page break.
- Setelah itu, halaman akan terseleksi dengan otomatis.
- Jika sudah terseleksi, anda bisa langsung klik tombol delete untuk menghapus halaman kosong tersebut.
Selain langkah di atas, cara menghapus halaman di word yang sudah di-page break selanjutnya adalah dengan menggunakan menu Find and Replace. Berikut langkah-langkahnya:
- Buka dialog Find anda Replace yang ada di tab Home. Atau bisa juga dengan tekan tombol kombinasi CTRL + H.
- Setelah dialog Find and Replace muncul, pastikan bahwa tab Replace
- Pada kolom Find what, Anda bisa mengisi ^m sementara pada kotak Replace with dibiarkan kosong.
- Selanjutnya, klik Replace All.
- Klik Ok pada menu pop-up yang muncul di layar.
- Halaman page break sudah terhapus.
Untuk mendapatkan hasil penyusunan dokumen yang sempurna, Microsoft Word menghadirkan berbagai fitur yang diperlukan untuk membuat dokumen, termasuk fitur untuk membuat nomor halaman.
Cara Membuat Nomor Halaman di Word
Cara membuat nomor halaman di Microsoft Word cukup mudah. Anda bisa mengikuti beberapa langkah berikut ini:
- Buka dokumen di Microsoft Word.
- Pilih menu 'Insert'.
- Selanjutnya, klik 'Page Number'.
- Pilih tempat untuk input nomor halaman. Contohnya, klik bagian bawah atau "Bottom of Page", kemudian klik 'Plain Number 3'.
Cara Membuat Nomor Halaman di Microsoft Word Tanpa Cover
Untuk beberapa jenis dokumen seperti makalah, skripsi, atau karya tulis lainnya biasanya mensyaratkan bagian sampul tanpa penomoran halaman. Meski terdengar simpel tapi ternyata masih banyak pengguna Microsoft Word yang belum mengetahui caranya. Berikut langkahnya:
- Buka halaman yang akan diedit.
- Klik menu Insert > Page Number.
- Selanjutnya, pilih 'Buttom of Page' dan pilih Plain Number 2.
- Anda akan melihat seluruh halaman di dokumen tersebut terisi dengan nomor halaman termasuk bagian cover.
- Langkah berikutnya, Anda bisa menghilangkan nomor halaman pada cover dengan cara klik Insert > Footer.
- Klik 'edit footer' lalu beri tanda centang pada opsi Different First Page.
- Hasilnya, Anda bisa melihat halaman cover tanpa nomor halaman.
Jika ingin membuat halaman cover menjadi nomor 0 dan halaman berikutnya menjadi nomor 1, maka langkah yang harus Anda lakukan klik 'Insert' pada halaman depan atau cover lalu pilih opsi 'Page Number'. Selanjutnya pilih 'Format Page Number'. Kemudian pada menu "Start at", Anda bisa mengisi 0.