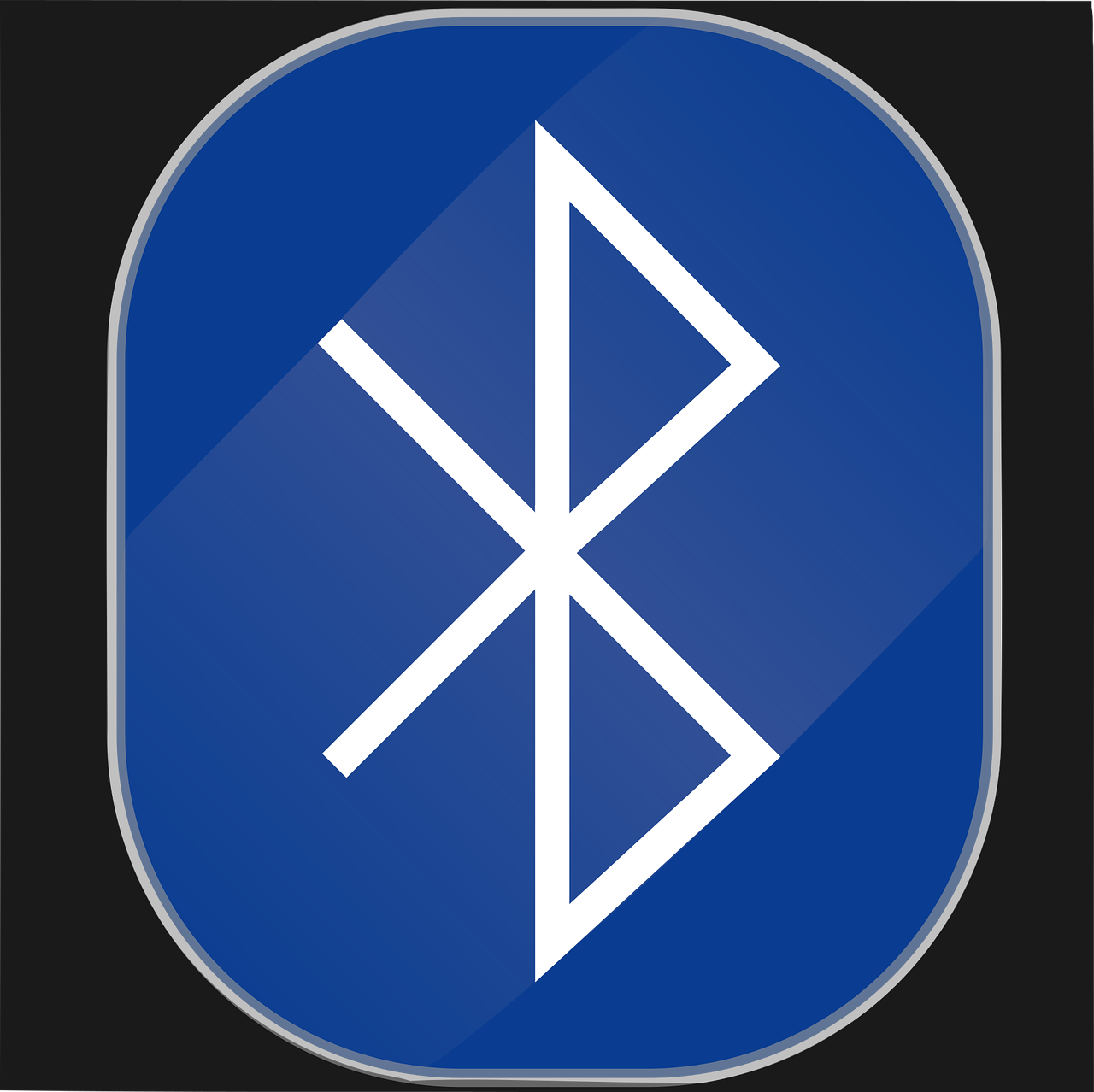5 Cara Memindahkan File dari Laptop ke HP yang Mudah dan Cepat

Saat ini, kegiatan memindahkan dokumen atau file dari laptop ke ponsel (HP) maupun sebaliknya sudah umum dilakukan. Pasalnya, banyak orang merasa lebih mudah mengerjakan file-file pekerjaan melalui HP.
Selain itu, file pekerjaan bisa dibuka kapan saja dan di mana saja apabila dibutuhkan khususnya dalam keadaan mendesak. Karena itu, sangat penting untuk mengetahui cara memindahkan file dari PC ke HP.
Lantas, bagaimana caranya? Simak informasi lengkapnya di bawah ini.
Cara Memindahkan File dari Laptop ke HP
Terdapat lima metode yang bisa Anda terapkan untuk memindahkan file dengan mudah dan cepat. Berikut dibawah ini informasinya.
1. Menggunakan Kabel Data
Menggunakan kabel data merupakan cara yang sering dilakukan untuk memindahkan file. Cara ini juga mudah dilakukan karena Anda hanya perlu menyiapkan kabel data berupa kabel charger asli bawaan HP.
Namun, sebelum melakukan cara ini, pastikan Anda sudah mengetahui di mana file akan disimpan di dalam HP agar lebih mudah untuk mencarinya. Ikuti langkah-langkahnya di bawah ini:
- Colokkan kabel data ke HP dan laptop untuk menyambungkannya.
- Setelah terhubung, akan muncul notifikasi di HP yang menanyakan preferensi pemberian akses. Biasanya, opsi yang muncul adalah: Charge only, Transfer files, atau Transfer photos. Pilih opsi Transfer files.
- Setelah memastikan kalau HP Anda sudah terhubung, buka File Explorer di laptop Anda dan cari file yang ingin dipindahkan.
- Klik kanan dan pilih Copy pada file yang ingin Anda pindahkan. Jika Anda ingin memindahkan atau menghapus file dari laptop sekaligus, pilih opsi cut
- Atau Anda bisa langsung menggunakan shortcut dengan cara menekan tombol Ctrl + C secara bersamaan di keyboard untuk Copy atau Ctrl + X untuk Cut.
- Pada File Explorer, buka penyimpanan HP. Lalu, pilih folder yang diinginkan untuk menyimpan file tersebut.
- Klik kanan pada area kosong yang ada di folder dan pilih opsi Paste
- Atau Anda juga bisa menggunakan shortcut Ctrl + V untuk Paste.
2. Menggunakan USB OTG
Cara berikutnya yaitu menggunakan USB OTG (On The Go) yang merupakan aksesoris HP untuk keperluan transfer file dari HP ke laptop maupun sebaliknya.
Berikut ini cara menggunakan USB OTG untuk mengirim file.
- Siapkan USB OTG dan Flashdisk.
- Sambungkan Flashdisk ke laptop, lalu salin file seperti biasa.
- Sambungkan USB OTG ke HP Android, lalu sambungkan Flashdisk ke OTG yang sudah terpasang di HP
- Setelah muncul notifikasi General USB Drive, klik tombol OPEN.
- Anda juga bisa langsung membuka File Manager jika notifikasi tidak muncul.
- Pindahkan file yang sudah di-copy dari PC ke perangkat HP. Android
3. Lewat WA Android
Anda juga bisa menggunakan Whatsapp atau WA untuk mengirim file. Cara ini tergolong mudah karena pastinya hampir semua pengguna HP Android memiliki aplikasi chatting ini.
Namun, pastikan kedua perangkat terhubung dengan internet agar pengiriman file berjalan lancar. Berikut ini panduan yang bisa Anda ikuti.
- Buka browser di laptop Anda, lalu masuk ke WhatsApp Web.
- Jika laptop sudah terhubung ke WhatsApp Web, cari kontak sebagai penerima pesan. Anda juga bisa buat grup WA yang isinya Anda seorang untuk dijadikan tujuan mengirimkan file.
- Pilih ikon kecil di sebelah kiri yang berada di samping ikon emoticon, lalu pilih file yang ingin dipindahkan ke HP.
- Klik Kirim dan tunggu beberapa saat.
- Jika file berhasil dikirim, buka HP Anda dan unduh file tersebut.
4. Lewat Bluetooth
Anda juga bisa memanfaatkan fitur bluetooth yang terpasang di laptop untuk mengirim file ke HP . Namun pastikan bluetooth dari dua perangkat ini telah terhubung satu sama lain agar bisa digunakan untuk mengirim file.
Berikut ini cara memindahkan file dengan menggunakan bluetooth
- Pastikan HP dan laptop Anda memiliki fitur bluetooth.
- Nyalakan bluetooth di laptop dan HP.
- Buka PC, klik Start > Setting > Device > Bluetooth & other devices.
- Pastikan perangkat tempat file akan dikirim muncul dan ditampilkan sebagai Paired.
- Di pengaturan Bluetooth & Other Devices, pilih Send or receive files via Bluetooth untuk mengirim file.
- Klik Send files, pilih perangkat tujuan, lalu pilih Next.
- Pilih Search, pilih file yang ingin dikirim, lalu klik Next lagi.
- Klik Finish dan tunggu beberapa saat hingga HP menerima file yang dikirim dari laptop.
5. Menggunakan Layanan Cloud
Metode terakhir adalah menggunakan layanan cloud seperti Google Drive, Microsoft OneDrive, atau Dropbox.
Metode ini cukup mudah dilakukan karena hanya perlu mengandalkan koneksi internet saja. Berikut ini langkah-langkah transfer file dengan menggunakan Google Drive.
- Login ke Google Drive dengan alamat gmail Anda.
- Klik menu Unggah File, pilih file yang ada di laptop Anda ke dalam Google Drive.
- Masuklah ke Google Drive Anda melalui HP , lalu unduh semua file yang telah diunggah sebelumnya.