5 Cara Memindahkan Excel ke Word dengan Mudah
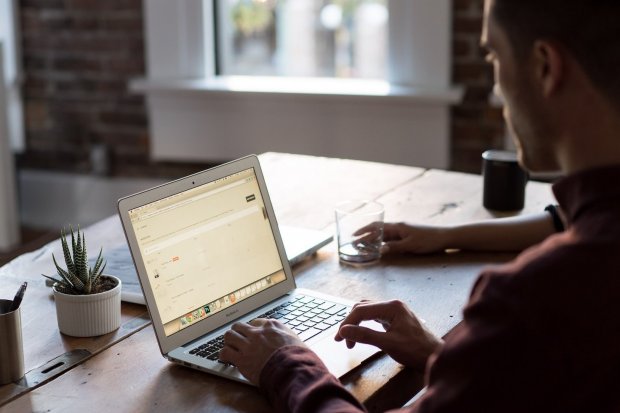
Microsoft Excel merupakan sebuah aplikasi di bawah naungan Microsoft Office yang umum digunakan untuk mengolah data seperti membuat tabel. Jika Anda sering menggunakan aplikasi ini, pasti ada kalanya Anda ingin memindahkan tabel Excel ke Word sebagai bahan laporan.
Namun setelah dipindahkan, tabel menjadi berantakan dikarenakan ukuran kertas, margin, dan spasi yang berbeda di antara Excel dan Word. Agar hal tersebut tidak terjadi lagi, simak penjelasan cara memindahkan Excel ke Word dengan rapi berikut ini.
Cara Memindahkan Excel Ke Word
Dalam memindahkan Excel ke Word, ada lima metode yang bisa Anda lakukan dengan mudah. Simak penjelasan masing-masing metode di bawah ini.
1. Copy + Paste
Anda bisa langsung mengcopy data di Excel yang ingin dipindahkan ke Word dengan langsung menekan tombol CTRL + V. Ikuti tutorialnya di bawah ini.
- Blok seluruh data Excel yang ingin anda pindahkan ke Word. Caranya adalah mengklik data Excel yang paling ujung kiri bawah lalu tekan tahan tombol SHIFT dilanjutkan dengan menekan data cell yang paling ujung kanan bawah.
- Setelah semua data terblok, copy data tersebut atau tekan tombol CTRL + C.
- Buka file Word dan arahkan kursor ke lokasi tabel yang Anda inginkan.
- Kemudian langsung paste atau menekan tombol CTRL + V di keyboard.
2. Paste Special
Cara berikutnya adalah menggunakan menu Paste Special dimana Anda bisa memilih metode dan format pemindahan data Excel ke Word. Ikuti langkah-langkahnya di bawah ini.
- Langkah pertama adalah copy data di Excel dengan memblok seluruh data kemudian klik tombol CTRL + C.
- Buka Word dan pergi ke halaman yang ingin Anda tambahkan tabel.
- Pada menu HOME, klik menu PASTE yang ada pada pojok kiri atas tampilan Word.
- Pilih PASTE SPECIAL.
- Setelah muncul jendela Paste Special >> Pilih Paste Link >> Microsoft Excel Worksheet Object >> OK.
3. Keep Text Only
Selain menu Paste Special, Ada juga pilihan Paste Keep text Only yang bisa digunakan. Dengan opsi ini, Anda hanya bisa memindahkan data atau nilainya saja. Simak tutorialnya di bawah ini.
- Pertama, copy data di Excel yang ingin anda pindahkan ke word dengan menekan CTRL + C.
- Kembali di Word, block CELL tabel yang ingin anda masukkan data Excel yang telah di copy pada langkah 2. Jumlah kolom dan baris data excel yang anda copy harus sama dengan jumlah kolom dan baris tabel word.
- Selanjutnya klik kanan dan pilih Paste Keep Text Only
4. Beserta Link dan Format ke Word
Ketika Anda melakukan cara ini, itu berarti data Word yang dicopy dari Excel akan saling terhubung. Dengan demikian, ketika Anda mengubah data di Excel maka data pada Word juga ikut berubah.
Simak langkah-langkahnya di bawah ini.
- Pertama, buka file Excel anda.
- Kemudian, blok data yang ingin anda pindahkan ke word.
- Tekan tombol CTRL + C atau Klik kanan pada tabel yang terblok dan pilih Copy.
- Selanjutnya buka aplikasi Word.
- Arahkan kursor ke halaman atau lokasi yang ingin anda tambahkan tabel Excel.
- Selanjutnya klik kanan pada daerah kosong >> pilih Paste Value & Keep Source Formatting. Maka secara otomatis semua data tabel excel akan disalin ke word.
5. Beserta Link & Use Destination Style Word
Berbeda dengan cara sebelumnya, acara ini hanya menghubungkan data atau nilainya saja sedangkan formatnya tetap mengikuti format Word.
Simak langkah-langkahnya di bawah ini.
- Blok data tabel Excel yang ingin anda pindahkan ke Word.
- Klik CTRL + C.
- Buka word dan pergi ke lokasi tabel ingin ditempatkan.
- Klik kanan dan Pilih Link & Use Destination Style Word.
- Maka secara otomatis data tabel di excel akan berpindah ke word.
Cara Merubah File Excel ke Word
Selain mengetahui cara memindahkan Excel ke Word, Anda juga perlu mengetahui cara merubah file Excel ke Word. Ada dua situs yan bisa digunakan dengan mudah yaitu
1. Menggunakan Convertio
Cara pertama yang bisa Anda coba adalah menggunakan Convertio yang merupakan situs populer untuk mengubah file Excel ke Word. Anda bisa menggunakan situs ini secara gratis.
Namun ada keterbatasan dimana Anda hanya bisa mengubah file beberapa kali dalam sehari dengan ukuran file yang terbatas. Selain itu, Anda juga tidak bisa mengubah banyak file sekaligus.
Jika ingin punya lebih banyak akses dengan situs ini, ada tiga paket harga yang bisa Anda pilih yaitu 10 US Dollar, 15 US Dollar, dan 26 US Dollar.
Berikut ini langkah-langkah yang bisa Anda ikuti.
- Buka situs convertio.co melalui browser yang dimilki HP atau laptop.
- Setelah situs terbuka, pilih file Excel yang ingin Anda ubah ke Word.
- Upload filenya dan tunggu sampai proses konversi selesai.
- Setelah beres, Anda bisa mengunduh file tersebut. File unduhan ini bisa Anda simpan langsung ke laptop atau ke Cloud seperti Google Drive atau Dropbox.
2. Menggunakan pdfmall.com
Situs berikutnya yang bisa Anda gunakan adalah pdfmall.com. Simak langkah-langkah menggunakannya di bawah ini.
- Buka pdfmall.com
- Pilih file yang ingin Anda konversi.
- Unggah Filenya
- Pilih tipe pengenalan file diantara dua pilihan yaitu Gunakan Hanya Teks dari XLS atau Gunakan OCR
- Lalu klik Convert.
- Tunggu sampai proses selesai dan unduh filenya.
Itulah informasi lima cara memindahkan Excel ke Word yang bisa Anda lakukan. Pilihlah salah satu cara yang dirasa paling cepat dan efektif bagi Anda. Pastikan juga Anda melaukan setiap langkahnya dengan cermat agar pemindahan file Excel berhasil.















