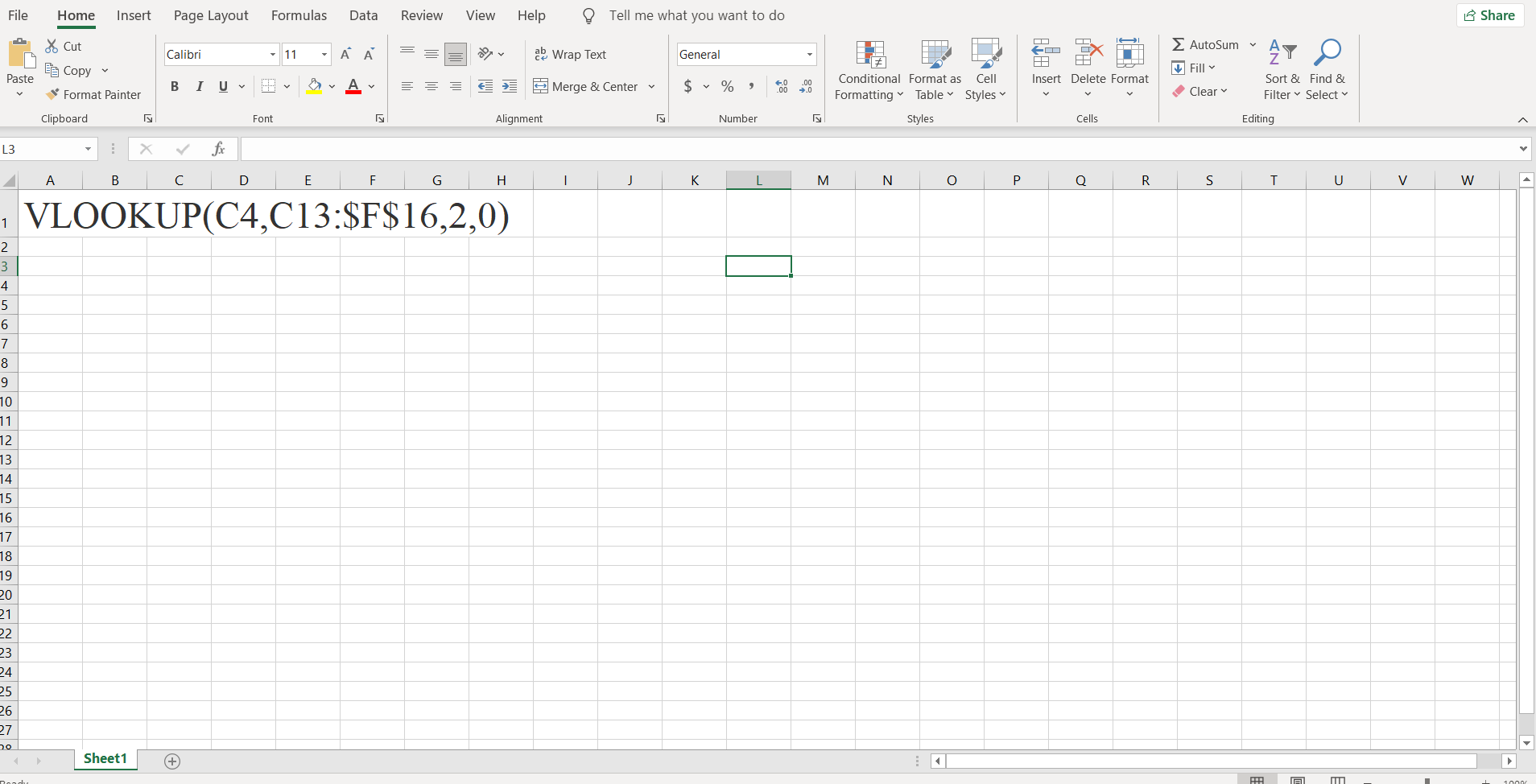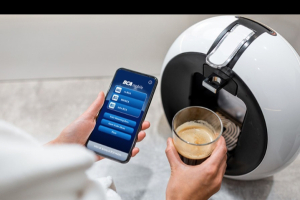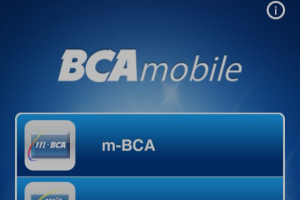Cara Membuat Tabel di Excel Terbaru
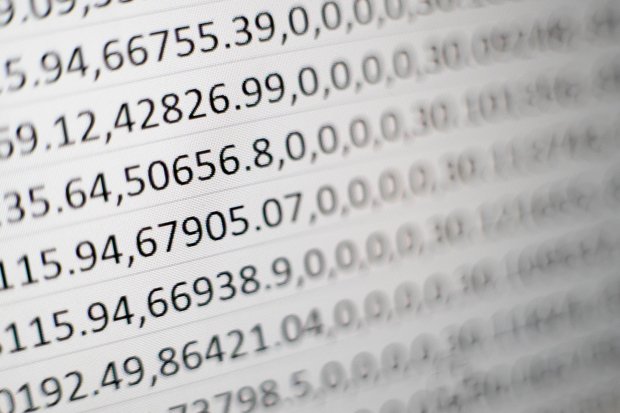
perangkat lunak atau software seperti Microsoft Excel punya peranan penting dalam membantu pekerjaan administrasi yang berhubungan dengan perhitungan, pengolahan data numerik atau angka. Perangkat lunak ini memiliki sejumlah fitur pendukung untuk menyelesaikan semua tugas-tugas tersebut, salah satunya tabel.
Cara membuat tabel di Excel tergolong mudah, contohnya menggunakan menu insert table. Tabel pada aplikasi ini mampu membuat tampilan data terlihat lebih rapi.
Tutorial cara membuat tabel di Excel mudah Anda temukan dengan berselancar di browser. Mengingat peranan perangkat lunak satu ini yang cukup besar dalam pekerjaan administrasi, maka penting untuk dipelajari.
Berikut merupakan pembahasan terkait langkah-langkah membuat tabel di Excel yang mudah dan sederhana. Dikutip dari situs Support.microsoft.com dan sumber lainnya.
Kelebihan dan Fungsi Microsoft Excel
Sebelum membahas lebih jauh tentang cara membuat tabel di Excel, sebaiknya Anda pahami dulu fungsi hingga cara kerja software keluaran Microsoft tersebut. Dengan begitu akan memudahkan Anda mempelajari materi untuk mengoperasikannya.
Secara umum, definisi Microsoft Excel adalah sebuah aplikasi atau perangkat lunak yang digunakan untuk mengolah angka. Meski begitu, fungsi aplikasi ini tidak hanya sebatas itu saja. Excel dapat digunakan sebagai alat mengedit, membuat, meringkas, hingga menganalisa sebuah data.
Microsoft Excel juga memiliki keterkaitan dengan statistika ataupun sistem perhitungan aritmatika, sehingga tidak heran software tersebut dipakai untuk menyelesaikan pekerjaan tentang hal-hal itu.
Aplikasi Microsoft Excel hampir digunakan dalam semua lini bidang pekerjaan. Perangkat tersebut sangat membantu untuk menyelesaikan urusan laporan keuangan, menghitung jumlah untung dan rugi, serta penggunaan lainnya.
Dibandingkan aplikasi sejenis lainnya, Excel masih menjadi pilihan utama para akuntan. Microsoft Excel memiliki kelebihan yang tidak dimiliki perangkat lunak lain. Misalnya, sistem formula yang dapat melakukan perhitungan dengan cepat dan mudah. Kemudian, Microsoft Excel juga mendukung segala format dokumen yang dikerjakan atau dibuat di semua aplikasi Microsoft Office.
Kelebihan lainnya, saat ini aplikasi tersebut sudah bisa digunakan hampir di semua perangkat. Tidak terkecuali ponsel pintar Anda. Dilansir dari situs resminya Microsoft.com, aplikasi ini telah dirancang sedemikian rupa dan disesuaikan dengan kebutuhan masyarakat modern.
Melalui aplikasi tersebut, Anda bisa mengolah data cukup menggunakan ponsel pintar. Selain itu, Microsoft Excel jenis ini menyediakan berbagai macam template dan mampu menerjemahkan rumus perhitungan modern. Aplikasi ini dapat dipasang di handphone dengan mengunduhnya terlebih dahulu di Google PlayStore atau situs resminya.
Beragam fitur yang ada di Excel, akan memudahkan Anda untuk mengerjakan semua pekerjaan administrasi. Anda bisa mempelajari semua fungsi fitur-fitur itu perlahan. Misalnya, seperti berlajar cara membuat tabel di Excel terbaru.
Cara Membuat Tabel di Excel
Setelah memahami tentang cara kerja Microsoft Excel, Anda bisa mempelajari cara membuat tabel di Excel dalam artikel ini. Simak pembahasan lengkapnya berikut ini:
Cara Membuat Tabel di Excel Menggunakan Insert Table
- Untuk membuat tabel Excel menggunakan insert table, langkah pertama Anda perlu menyiapkan sel atau rentang data yang hendak dimuat ke dalam tabel.
- Pilih menu pada tab insert, dan klik menu Table.
- Kemudian, saat Option Box muncul Anda bisa klik pilihan Create Table.
- Jika rentang data sudah sesuai, Anda bisa langsung mengatur tabel di menu My Table.
- Langkah terakhir, klik OK. Tunggu beberapa saat, dan sebuah tabel akan muncul pada lembar dokumen Microsoft Excel milik Anda.
- Anda juga dapat menggunakan shortcut keyboard “Ctrl + L” atau “Ctrl + T” untuk membuat tabel di Excel.
- Setelah itu, ikuti langkah-langkah yang sudah dijelaskan sebelumnya.
Cara Membuat Tabel di Excel Menggunakan Format as Table
Untuk membuat tabel di Excel dengan Format as Table, Anda bisa mengikuti langkah-langkah berikut:
- Tentukan dan pilih sel atau rentang data yang akan dijadikan tabel.
- Pilih menu Beranda, kemudian pilih menu Format as Table atau Format sebagai tabel.
- Tunggu sampai muncul Option Box atau kotak dialog.
- Jika ingin baris pertama rentang menjadi baris header, centang kotak di samping tabel saya sebagai header.
- Lalu klik OK.
- Setelah itu, tabel baru akan muncul pada lembar kerja dokumen Microsoft Excel milik Anda.
Elemen-Elemen pada Tabel Excel
Mengubah rentang sel menjadi tabel di Excel dapat memudahkan Anda dalam membuat, mengelola dan menganalisis grup data terkait. Di dalam tabel Excel, ada beberapa elemen yang harus Anda pahami. Berikut ulasannya:
- Baris header: sebuah tabel secara otomatis memiliki baris header. Anda bisa mengaktifkan fungsi pemfilteran pada setiap kolom tabel di baris header. Salah satu fungsinya untuk mengurutkan data tabel dengan cepat.
- Baris berpita: fungsi baris berpita adalah untuk membantu membedakan data lebih baik.
- Kolom terhitung: sebuah rumus Excel bisa bekerja dengan memasukkannya ke kolom terhitung. Secara otomatis rumus tersebut akan diterapkan pada semua sel di tabel tersebut.
- Baris Total: baris total pada tabel Excel akan memberi Anda daftar menurun, jumlah otomatis untuk memilih fungsi seperti SUM, AVERAGE dan sebagainya.
- Gagang pengatur ukuran: letaknya berada di sudut kanan bawah tabel. Anda bisa menggunakannya untuk mengubah ukuran tabel sesuai keinginan Anda.
Cara Membuat Tabel di Excel dan Memfilter Data
Setelah mengetahui cara membuat tabel di Excel, Anda bisa memfilter data pada tabel tersebut agar pekerjaan Anda semakin mudah. Lebih jelasnya, simak tutorial memfilter data di tabel Excel berikut ini:
Memfilter Rentang Data
- Tentukan atau pilih sel pada rentang data yang akan difilter.
- Pilih menu Filter.
- Kemudian Anda klik Data.
- Selanjutnya Anda pilih panah header kolom.
- Klik dan pilih Filter Kata atau Filter Angka.
- Setelah itu pilih perbandingan. Contohnya di “Antara”.
- Masukan kriteria filter.
- Kemudian klik OK.
- Tunggu beberapa saat, sampai rentang data di filter secara otomatis.
Memfilter Data dalam Tabel Excel
- Langkah pertama, tentukan dulu kolom yang akan difilter.
- Kemudian pilih panah header kolom.
- Tunggu sampai Option Box muncul di layar komputer atau laptop Anda.
- Bila sudah muncul, langkah berikutnya Anda perlu mengosongkan kotak centang (pilih semua) dan pilih kotak yang ingin Anda perlihatkan.
- Tunggu beberapa saat dan klik OK.
- Setelah itu, secara otomatis panah header kolom bakal terganti dengan ikon Filter kolom.
- Langkah terakhir, Anda bisa menggunakan Filter kolom tersebut untuk membuat filter atau menghapus filter pada tabel Excel.
Cara Membuat Tabel di Excel dan Menerapkan Gaya Tabel
Usai mengetahui cara membuat tabel di Excel, Anda bisa menerapkan beberapa gaya (tampilan style) tabel sesuai keinginan. Berikut tahapan-tahapan untuk membuatnya:
Membuat Tabel dan Dikonversi Menjadi Rentang
- Tentukan rentang sel pada lembar kerja Microsoft Excel Anda, yang ingin diterapkan gaya tabel.
- Kemudian, pada tab bar klik menu Beranda.
- Selanjutnya Anda klik pilihan Gaya.
- Lalu Anda bisa tekan pilihan Format sebagai Tabel.
- Langkah berikutnya, pilih gaya tabel yang ingin Anda pakai.
- Jika sudah ditentukan, kemudian klik OK.
- Anda bisa melanjutkannya dengan masuk ke menu Pita.
- Pada Pita, pilih atau klik opsi Desain.
- Di grup Alat, klik pilihan menu Konversi ke Rentang.
- Tunggu beberapa saat, sampai gaya tabel yang Anda pilih muncul di halaman lembar kerja Microsoft Excel.
Mengubah Ukuran Tabel di Microsoft Excel
Apabila Anda hendak mengubah tabel di Microsoft Excel, berikut caranya yang bisa Anda coba:
- Perlu Anda ketahui, di Microsoft Excel untuk mengubah ukuran bisa menggunakan perintah Ubah Ukuran. Nantinya Anda bisa menambahkan baris maupun menambahkan kolom ke dalam tabel.
- Klik sembarang atau di mana saja pada area tabel Microsoft Excel. Lalu di layar lembar kerja akan muncul opsi Alat Tabel.
- Langkah selanjutnya, Anda bisa masuk ke menu Desain.
- Kemudian klik atau tekan pilihan Ubah Ukuran Tabel.
- Dimulai dari sel paling kiri, Anda dapat memilih seluruh rentang sel yang ingin Anda sertakan dalam tabel.
- Contoh: misalkan tabel asli itu meliputi rentang A1:C5. Usai menambahkan dua kolom dan tiga baris dengan mengubah ukuran, tabel akan terdiri dari rentang A1:E8.
- Setelah memilih rentang yang diinginkan, Anda bisa tekan OK.
Memformat Tabel di Microsoft Excel
Di dalam Microsoft Excel terdapat berbagai gaya tabel yang sudah disediakan. Setelah mengetahui cara membuat tabel di Excel, Anda bisa mencoba memformat tabel tersebut. Untuk lebih jelasnya berikut penjelasan lengkapnya:
- Anda bisa membuat dan menerapkan gaya tabel kustom. Langkah pertama, Anda bisa memilih sel mana saja di dalam tabel, atau rentang sel yang ingin diubah formatnya jadi tabel.
- Usai memilih sel, masuk ke tab bar dan pilih atau klik menu Beranda.
- Pada tab bar Beranda, Anda bisa tekan opsi atau klik Format sebagai Tabel.
- Selanjutnya, Anda bisa memilih gaya tabel yang disukai.
- Jika sudah, klik OK.
- Tunggu beberapa saat sampai tabel tersebut terformat. Kemudian gaya tabel itu berhasil diterapkan.
Menghitung Total Data Dalam Tabel Excel
Di dalam tabel Excel pastinya terdapat data yang harus diolah. Misalnya saja, menghitung jumlah atau total data pada tabel. Simak uraian lengkapnya berikut ini:
- Klik dan pilih area di mana saja di dalam tabel.
- Masuk ke Alat Tabel dan klik menu Desain.
- Selanjutnya pilih kotak centang untuk Baris Total.
- Setelah itu, Baris Total disisipkan di bagian bawah tabel Anda.
- Kemudian pilihlah kolom yang ingin dijumlahkan.
- Lalu pilih opsi dari daftar menurun. Anda bisa menerapkan fungsi SUM pada setiap kolom.
- Contohnya: =SUBTOTAL(108,[Midwest]).
- Setelah itu jumlah total data akan muncul.
Langkah-langkah di atas bisa Anda ikuti untuk membuat tabel di Excel. Keberadaan tabel tersebut dapat memudahkan Anda dalam mengolah data dan merapihkannya. Sehingga, semua jenis pekerjaan administrasi yang menjadi tanggung jawab Anda bisa diselesaikan dengan cepat.