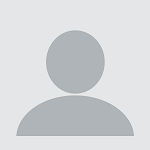Cara Share Screen di Google Meet Lewat Laptop dan Ponsel
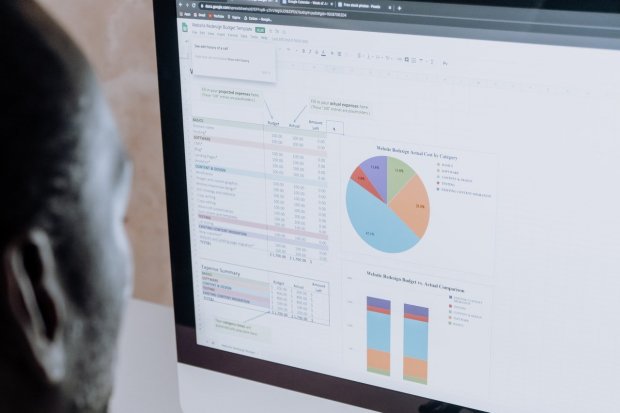
Google Meet menyediakan berbagai fitur untuk merekam (record), share screen, memberi komentar, pesan chat, dan fitur lainnya. Fitur dalam Google Meet ini bermanfaat untuk pengguna yang melakukan rapat online.
Contohnya saja fitur share screen atau berbagai layar. Kegunaan fitur ini untuk membagikan presentasi materi terkait pembelajaran atau pekerjaan.
Fitur share screen bisa dilakukan di komputer, tablet, laptop, dan ponsel. Share screen berguna untuk membagikan layar materi selain host atau penyelenggara.
Cara Share Screen di Google Meet Lewat Laptop
Google Meet bisa diakses tanpa aplikasi melalui komputer atau tablet. Caranya mudah yaitu membuka melalui peramban atau browser. Setelah itu, link tautan diakses melalui email pengguna.
Berikut cara share screen di Google Meet:
- Buka peramban atau browser seperti Chrome, Mozilla Firefox, dan Opera
- Kemudian buka laman meet.google.com di browser yang dipakai
- Setelah itu, pilih gabung untuk memulai panggilan melalui Google Meet
- Setelah bergabung, pilih tombol paling bawah Present Now atau Presentasikan sekarang
- Anda bisa memilih seluruh layar, jendela atau tab
- Jika browser yang dipakai Chrome, maka anda bisa membagikan audio tab otomatis
- Jika ingin presentasi di tab lain, pilih tab yang ingin dipresentasikan, lalu klik bagikan tab ini
Pilihan Scare Screen Google Meet Lewat Laptop
Ketika memilih menu Share your screen, ada beberapa pilihan seperti Chrome Tab, Your Entire Screen, dan Application Window. Ketika pilihan ini memiliki fungsi masing-masing.
Chrome Tab
Chrome Tab bisa dipilih oleh pengguna untuk membuka satu tab dari browser. Share screen memakai Chrome Tab ini akan memberi privasi pada pengguna, sehingga anda tidak bisa membagikan tab lain yang terbuka pada browser.
Your Entire Screen
Entire Screen bisa dipilih untuk membagikan seluruh layar di depan komputer. Sehingga peserta lain bisa melihat apa saja yang ada di layar komputer yang membagikan.
Application Window
Aplikasi Application Window ini dipakai untuk mempresentasikan Power Point untuk ditampilkan ke pengguna. Fungsi ini bisa dipakai untuk membagikan layar aplikasi tertentu ketika presentasi berlangsung.
Cara Menghentikan Share Screen
- Pertama lihat pemberitahuan di browser bertuliskan "Sharing this tab to meet.google.com
- Kemudian klik Stop tombol berwarna biru
- Atau anda bisa juga melihat tombol di bawah bertulisan You are Presenting
- Klik tombol tersebut untuk menghentikan share screen
Cara Share Screen Di Google Meet Iphone
- Buka aplikasi Google Meet lalu mulai gabung
- Setelah itu klik tanda titik berjumlah tiga dan pilih Present Screen
- Klik Start Broadcast, untuk memulai presentasi dari layar ponsel
- Cara menghentikan layar presentasi di ponsel Iphone tinggal klik Stop broadcasting
- Anda bisa juga melihat tanda merah di atap layar lalu klik Stop
Cara Share Screen Di Google Meet HP
- Pertama buka aplikasi Google Meet di ponsel Android
- Setelah itu pilih tanda titik berjumlah tiga
- Klik Present Screen, sehingga pengguna bisa melihat tampilan presentasi dari layar ponsel yang ditampilkan
- Untuk menghentikan share screen anda tinggal klik Stop Presenting
- Setelah itu layar presentasi otomatis akan mati
Cara Share Screen Di Google Meet dengan Suara
- Melalui komputer, anda bisa memilih mengganti dengan fungsi Chrome Tab, Entire Screen atau Window untuk dibagikan.
- Ketika memilih share screen, akan muncul pengaturan dan tanda Share Audio di bagian bawah. Klik saja tanda centang biru untuk share audio setelah itu mulai bagikan layar presentasi.
- Anda bisa memilih fitur “Present a Tab” untuk membagikan video dan audio berkualitas tinggi. Namun, pemutaran video dan audio ini hanya berfungsi ketika pengguna memilih tab individu Chrome, melalui komputer.
- Fitur suara dan video tidak akan berfungsi jika memakai jendela penuh atau tampilan seluruh layar (entire screen).
Cara Share Screen Google Docs, Sheets, dan Google Slide
Melalui komputer, anda bisa mempresentasikan aplikasi dokumen dari Google seperti Google Docs, Google Sheets, dan Google Slide. Ketika presentasi, dokumen ini bisa dibagikan melalui pertemuan Google Meet. Berikut caranya:
- Pertama, buka Google Meet lalu bergabung untuk pertemuan
- Setelah itu anda bisa membuka Google Docs, Google Sheets, dan Google Slides
- Cari menu di bagian atas, kemudian klik “Present to a Meeting”
- Lalu anda bisa memilih atau memasukkan kode pertemuan
- Setelah itu klik “Preview” untuk memulai share screen
- Kembali ke Google Meet, maka aplikasi yang dipilih akan terlihat di pertemuan