Cara Mengganti Nama di Google Meet dan Beragam Fitur Canggih Lainnya
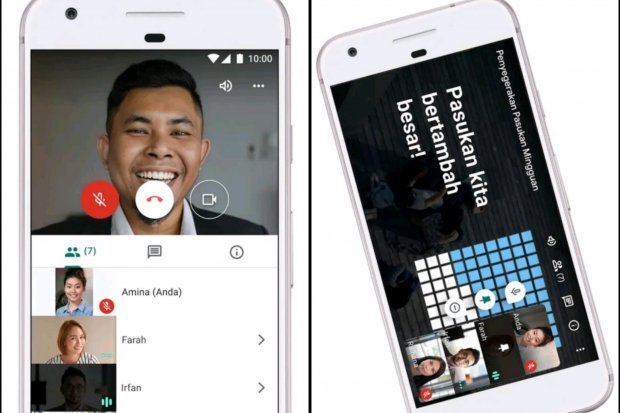
Google Meet menjadi aplikasi video conference yang banyak digunakan saat pandemi seperti saat ini. Aplikasi ini banyak digunakan untuk beragam keperluan, seperti rapat, belajar online, hingga seminar dan pelatihan juga banyak menggunakan Google Meet. Aplikasi ini memiliki beberapa keunggulan seperti:
- Tersedia dalam versi gratis dan berbayar.
- Tehubung dengan layanan Google.
- Mudah digunakan.
- Kualitas video dan audio terjamin.
- Keamanan terjamin.
- Ada banyak fitur yang bisa digunakan, salah satunya untuk share screen saat presentasi.
Selain beberapa keunggulan di atas, Google Meet juga hadir dengan kemudahan untuk mengganti nama pengguna. Cara mengganti nama di Google Meet cukup mudah, berikut ini cara untuk mengganti username di laptop dan HP.
Cara Mengganti Nama di Google Meet di Laptop
- Masuk ke meet.google.com, dengan akun Google yang dimiliki.
- Klik foto profil anda kemudian pilih opsi “Manage Your Google”.
- Selanjutnya Anda bisa klik bagian info pribadi yang ada di menu bagian kiri.
- Selanjutnya Anda bisa klik opsi “Name” yang ada di profil untuk mengedit.
- Terakhir, ubah nama sesaui dengan yang Anda inginkan kemudian klik “Simpan”.
Cara Mengganti Nama di Google Meet di HP
Bagi Anda pengguna telepon genggam, layanan Google Meet bisa diakses dengan menggunakan aplikasi. Adapun cara mengganti nama di Google melalui aplikasi seluler, seperti berikut ini:
- Buka aplikasi Gmeet kemudian klik menu tiga bar yang ada di sudut kanan atas.
- Selanjutnya buka opsi “Manage your Google Account”.
- Jika sudah masuk ke laman pengaturan Google, Anda bisa pilih opsi info pribadi dan klik nama yang ada di bawah profil.
- Terakhir, ganti nama sesuai dengan yang Anda inginkan dan klik “Simpan”.
Fitur Canggih di Google Meet
Selain fitur untuk mengganti nama pengguna, Google juga menyediakan beragam fitur menarik lainnya di layanan video conference miliknya. Di antaranya fitur untuk mengganti latar belakang (background), membagikan tampilan layar (share screen), dan beragam fitur lain yang memudahkan penggunanya.
Jika sebelumnya sudah dijelaskan cara mengganti nama di Google Meet, maka pada bagian ini anda bisa mengetahui beberapa cara untuk menggunakan fitur canggih lainnya yang dimiliki Gmeet. Penasaran bagaimana caranya? Berikut ini penjelasannya.
Cara Mengubah Background di Google Meet
Sebelumnya mungkin kita mengenal fitur ini dari aplikasi video conference lainnya, yaitu Zoom. Namun saat ini Google Meet juga sudah hadir dengan fitur untuk menggunakan background sendiri. Berikut ini cara untuk mengubah background di Gmeet dengan mudah.
1. Mengganti sebelum rapat dimulai
- Buka Google Meet kemudian anda bisa memilih salah satu rapat.
- Selanjutnya Anda bisa melihat pada bagian bawah tampilan diri. Lalu klik pilihan “Ubah Latar Belakang”.
- Pada bagian tersebut juga ada beberapa menu lain yang bisa anda gunakan seperti;
- Buramkan: untuk memburamkan background.
- Buramkan sedikit latar belakang: untuk memberikan efek blur pada background namun hanya sedikit.
- Pilihan background: untuk mengganti background dengan gambar yang disedikan.
- Ikon +: untuk mengunggah gambar sebagai backgorund.
- Setelah background di ganti Anda bisa klik Gabung Sekarang.
2. Mengganti saat rapat berlangsung
Untuk mengganti backgorund pada Gmeet saat rapat sedang berjalan, Anda bisa klik opsi Lainnya atau titik tiga yang ada di bagian bawah. Kemudian pilih opsi “Ubah Latar Belakang”. Jika sudah, Anda bisa memilih salah satu menu seperti yang saat anda mengganti background sebelum rapat. Kamera akan otomatis aktif ketika anda menekan opsi “Ubah Latar Belakang”.
Cara Share Screen di Google Meet
Fitur share screen menjadi bagian penting dari sebuah video conference. Fitur ini biasanya digunakan ketika hendak mempresentasikan sesuatu. Ketika anda sedang menggunakan Google Meet, dan ingin share screen, caranya seperti berikut ini:
1. Share screen di Laptop/ PC
- Buka laman Google Meet dan pastikan Anda sudah login menggunakan akun Google.
- Kemudian klik “Join Now” untuk bergabung dengan rapat tersebut.
- Setelah berhasil masuk ke ruang rapat virtual, klik opsi “Present Now”.
- Anda akan menemukan tiga opsi untuk share screen yaitu; yout entire screen, a window, dan a tab. Anda bisa pilih salah satu opsi tersebut dan tampilan layar laptop atau komputer Anda akan tampil dengan sendirinya di Google Meet.
2. Share screen di HP
- Buka aplikasi Google Meet kemudian bergabung dengan rapat.
- Klik ikon titik tiga di kanan bawah.
- Pilih opsi “ Share Screen”,
- Lalu klik “Start Sharing”.
- Terakhir, klik “Start Now” dan layar ponsel anda akan muncul di ruang rapat tersebut.
Itulah cara mengganti nama di Google Meet beserta penggunaan fitur canggih lainnya. Bagi Anda yang aktif menggunakan Gmeet di HP dan ingin memanfaatkan seluruh fitur yang tersedia, alangkah baiknya melakukan pembaruan (update) aplikasi secara berlaka. Pastikan juga koneksi internet Anda terjaga selama rapat, sehingga bisa menikmati fitur di Gmeet dengan nyaman.















