Cara Membuat Struktur Organisasi di Word
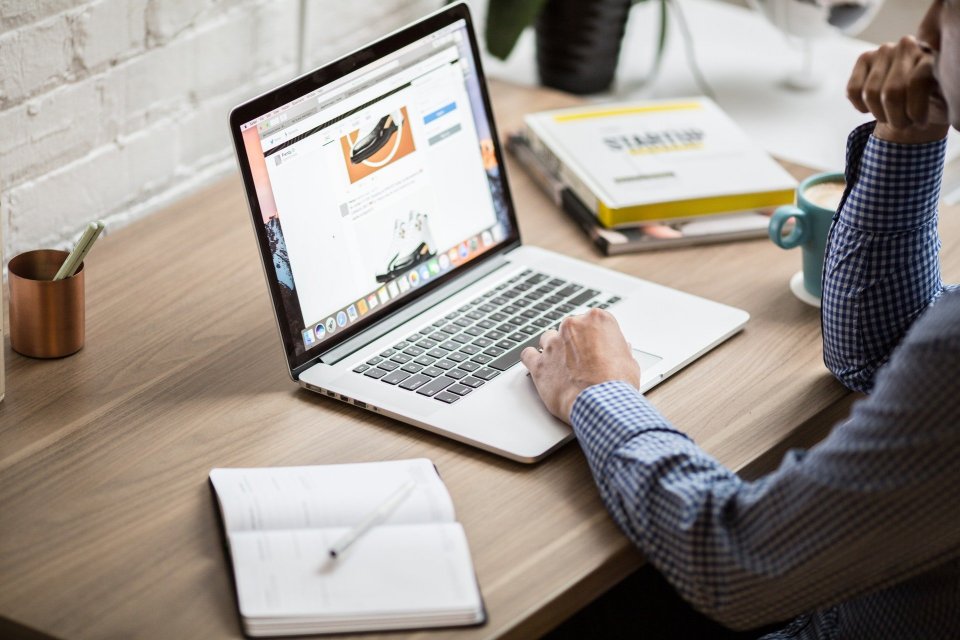
Cara membuat struktur organisasi di Word terkadang penting untuk diketahui guna menjabarkan tupoksi serta susunan organisasi atau perusahaan agar mudah dipahami oleh pembaca.
Dalam suatu organisasi tak jarang terdapat banyak divisi dan anggota di dalamnya, sehingga penting untuk menjabarkannya. Apalagi, susunan organisasi ini turut menjelaskan kedudukan dan tanggung jawab jabatan yang diduduki oleh seseorang.
Cara Membuat Struktur Organisasi di Word
Cara membuat struktur organisasi bisa dilakukan melalui Mirosoft Word. Meneruskan Katadata, perangkat lunak pengolah kata (word processor) andalan Microsoft ini diluncurkan pertama kali pada 1983 dengan nama Multi-Tool Word untuk Xenix, versi-versi lain kemudian dikembangkan untuk berbagai sistem operasi. Hingga puncaknya pada tahun 2007 lahir Microsoft Office Word.
Microsoft Word ini kerap digunakan sebagai pengolah data baik huruf maupun angka untuk keperluan pembuatan dokumen dan hal lain terkait dengan tulis-menulis. Dalam perjalanannya, Microsoft Word memiliki konsep "What You See Is What You Get" atau WYSIWYG, dan merupakan program pertama yang dapat menampilkan cetak tebal dan cetak miring pada IBM PC.
Salah satu manfaat Microsoft Word bisa digunakan untuk membuat bagan organisasi. Membuat struktur organisasi di Word bisa dilakukan dengan memilih opsi SmartArt. Berikut langkah-langkahnya:
- Buka aplikasi Ms.Word.
- Pilih menu Insert dan klik SmartArt.
- Pilih Hierarchy.
- Pilih desain struktur sesuai kebutuhan.
- Masukan struktur organisasi dengan nama jabatan.
- Untuk menambahkan kotak baru, klik menu Desain > Add Shape.
- Jika sudah, Anda bisa mempercantik desain dengan berbagai pilihan menu yang tersedia di bagian "Design".
Selain dengan SmartArt, membuat struktur organisasi juga bisa dilakukan dengan menggunakan fitur Shapes. Berikut langkah-langkahnya:
- Buka menu Insert.
- Pilih Shapes > Text Box.
- Buatlah kotak secara manual.
- Tarik dan drag tetikus sampai membentuk kotak atau persegi panjang.
- Anda bisa mengubah warna dengan mengklik opsi Format.
- Input teks pada kotak yang sudah dibuat.
- Susun struktur organisasi secara manual.
- Anda bisa menghubungkan kotak demi kotak dengan mengklik Insert > Shapes > pilih bentuk garis.
- Gabungkan seluruh elemen dengan klik Group.
- Agar struktur tetap berada pada tempatnya, tekan Shift dan klik seluruh kota dan garis yang dibuat. Bar secara otomatis akan menunjukan menu Format. Pilih opsi Group, lalu pilih Group.
Mengkonversi File Word ke PDF
File Ms.Word bisa dikonversi ke bentuk PDF (portable document format). PDF merupakan jenis berkas digital yang dibuat oleh Adobe System.
Berbeda dengan ekstensi file lainnya, pdf memiliki sejumlah kelebihan. File yang disimpan dengan bentuk PDF tidak akan berubah saat dikirim dari pengirim ke penerima. Artinya baik tata letak sampai format dokumennya tetap sama.
Selain itu, kelebihan lain dari file PDF adalah bisa diakses oleh semua perangkat. Bahkan meskipun Anda tidak memiliki aplikasi Microsoft Word, file tersebut masih dapat dibuka di Google Chrome dan Mozilla Firefox.
Untuk mengubah file Word ke PDF bisa dilakukan lewat menu Save As di Microsoft Word. Berikut langkah-langkahnya:
- Buka dokumen yang ingin Anda konversi dan kemudian klik tab "File".
- Pilih "Simpan Sebagai" atau “Save As”dari daftar di sebelah kiri.
- Selanjutnya, dari layar Save As, pilih di mana Anda ingin menyimpan file tersebut (OneDrive, This PC, folder tertentu, atau di mana pun).
- Klik panah dropdown di sisi kanan kotak “Save As Type” dan pilih “PDF (*.pdf)” dari menu dropdown.
- Selanjutnya, klik save. Tunggu beberapa saat sampai file tersebut tersimpan dalam bentuk PDF.
Selain itu, mengubah word ke PDF bisa dilakukan melalui berbagai situs yang tersedia di internet, salah satunya freepdfconvert.com. Situs ini cukup aman untuk diakses, dan bisa bekerja dengan cepat saat mengubah dokumen Word ke PDF dengan sedikit pemformatan.
Jika Anda penasaran, berikut tutorial cara mengubah Word ke PDF di situs tersebut:
- Pertama buka aplikasi peramban seperti Google Chrome di ponsel atau komputer.
- Kemudian masuk ke situs freepdfconvert.com.
- Di halaman utama web tersebut, Anda bisa memilih menu “Choose File”.
- Setelah itu pilih file yang akan diubah ke PDF.
- Jika sudah, file tersebut akan secara otomatis terkonversi ke PDF.
- Tunggu beberapa saat, kemudian Anda bisa mengunduhnya.






