Cara Menonaktifkan Windows Defender dengan Sederhana dan Mudah
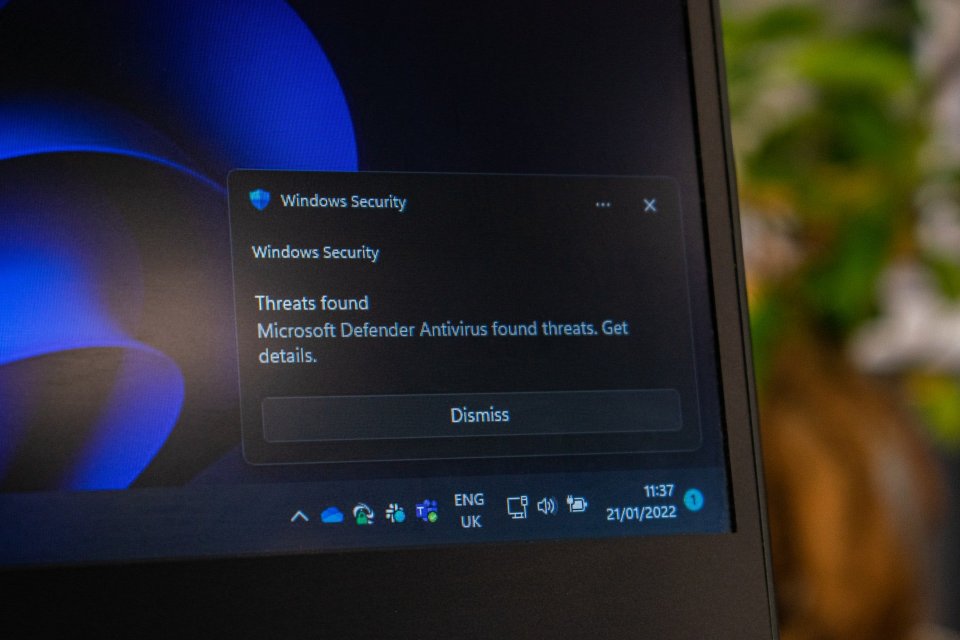
Sebagai upaya perlindungan sistem komputer, Windows menyediakan perangkat lunak antivirus bawaan yang disebut Windows Defender. Perangkat tersebut bertugas untuk melindungi sistem komputer dari malware berbahaya yang dapat berakibat fatal.
Windows Defender berfungsi untuk mencegah akses mencurigakan dan dan melindungi komputer dari perangkat lunak yang tidak diinginkan. Windows Defender bekerja dengan mendeteksi file malware, memblokir eksploitasi dan serangan berbasis jaringan, serta mendeteksi situs phishing.
Window Defender Antivirus tersedia di Windows 10 dan Windows 11, dan dalam versi Windows Server. Meski bermanfaat, beberapa pengguna Windows lebih memilih menggunakan antivirus lain karena fitur yang ditawarkan lebih lengkap, sehingga Windows Defender tidak dibutuhkan. Oleh sebab itu, Windows Defender dapat dinonaktifkan. Simak cara menonaktifkan Windows Defender berikut ini.
Cara Menonaktifkan Windows Defender
Berikut cara menonaktifkan Windows Defender:
- Pilih “Start” dan ketik "Windows Security" untuk mencari perangkat lunak itu.
- Pilih aplikasi “Windows Security” dari hasil pencarian.
- Untuk menonaktifkan Windows Defender, pilih opsi “Virus & threat protection”.
- Klik bagian “Manage”.
- Nonaktifkan bagian “Real-time protection”.
- Windows Defender telah dinonaktifkan.
Perlu dipahami bahwa cara ini tidak menonaktifkan Windows Defender secara permanen karena terdapat pemindaian terjadwal yang mengaktifkan kembali Windows Defender.
Cara Menonaktifkan Windows Defender Secara Permanen
Ada dua cara untuk menonaktifkan Windows Defender secara permanen.Cara pertama melalui registry dan carakedua adalah melalui “Local Group Policy”.
Cara Menonaktifkan Windows Defender Melalui Registry
Ikuti langkah-langkah berikut untuk menonaktifkan Windows Defender secara permanen melalui registry.
- Buka perintah “Run” dengan menekan Win + R.
- Pada kotak yang muncul, ketik regedit dan klik "OK".
- Registry akan ditampilkan. Pada bilah navigasi sebelah kiri, temukan folder berikut: HKEY_LOCAL_MACHINESOFTWAREPoliciesMicrosoftWindows Defender.
- Di bilah kanan mungkin sudah terdapat file "DisableAntiSpyware". Jika tidak ada, file baru perlu dibuat.
- Caranya, klik kanan di bawah file “(Default)”.
- Pilih “New” > “DWORD (32-bit) Value.” Windows akan membuat file DWORD tanpa judul.
- Klik kanan file dan klik "Rename," lalu beri nama "DisableAntiSpyware".
- Klik kanan file "DisableAntiSpyware" dan klik "Modify ..."
- Untuk menonaktifkan Windows Defender secara permanen, setel data nilai ke "1" dan klik "OK". Jika ingin mengaktifkan kembali Windows Defender, ubah nilainya menjadi "0".
Cara Menonaktifkan Windows Defender Melalui Local Group Policy
Adapun cara menonaktifkan Windows Defender melalui Local Group Policy adalah sebagai berikut.
- Untuk memulai, tekan Win + R untuk memuat kotak “Run”, lalu ketik gpedit.msc ke dalam kotak dan tekan "OK".
- Ketika jendela Local Group Policy dimuat, periksa di bagian "Computer Configuration" untuk folder "Administrative Templates".
- Buka "Administrative Templates" > "Windows Components" > "Windows Defender".
- Di sebelah kanan terdapat file bernama "Turn off Windows Defender".
- Klik dua kali dan klik "Enabled" di sebelah kiri. Cara ini mengaktifkan perintah "Turn off Windows Defender" yang menonaktifkan Windows Defender secara permanen. Untuk mengaktifkannya kembali, ubah menjadi "Disabled".
- Klik “Apply” > “OK”.
- Setelah itu, restart komputer.
Fitur-fitur Windows Defender
Sebelum menonaktifkan Windows Defender, ada baiknya mengetahui manfaat yang didapatkan jika menggunakannya. Fitur-fitur Windows Defender mencakup:
- Antivirus. Windows Defender memiliki berbagai opsi pemindaian. Mulai dari pemindaian cepat, pemindaian sistem lengkap, serta pemindaian khusus untuk memeriksa file dan folder.
- Perlindungan. Windows Defender dapat diatur untuk secara otomatis memblokir aplikasi yang tidak sah agar tidak dapat mengakses folder dokumen utama (Dokumen, Gambar, Video, Musik, lainnya).
- Analisis ancaman (threat analytics). Windows Defender melindungi sistem dengan analisis ancaman dan Microsoft Secure Score for Devices. Tujuannya memberi informasi keamanan, seperti rekomendasi dan peluang untuk meningkatkan keamanan.
- Perlindungan jaringan (network protection). Windows Defender dapat memblokir URL dan alamat IP tertentu yang mungkin berbahaya.
- Attack Surface Reduction. Windows Defender menggunakan perlindungan cloud untuk mengurangi kerentanan, sehingga mencegah serangan di sistem.
- Pemblokiran file (file blocking). Windows Defender dapat memblokir file tertentu dan mengkarantina file berbahaya.
Windows Defender dirancang untuk melindungi sistem. Ada baiknya untuk tetap mengaktifkannya sampai antivirus lain terpasang, karena menonaktifkan Windows Defender dapat menempatkan komputer dalam keadaan rentan karena tidak ada proteksi.
Selain itu, Windows Defender menggunakan lebih sedikit sumber daya sistem daripada kebanyakan aplikasi antivirus, sehingga tidak memperlambat performa sistem komputer. Jadi, lebih baik tetap mengaktifkan Windows Defender sebagai perlindungan tambahan meski sudah menggunakan antivirus lain.






