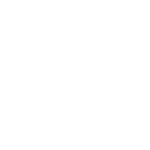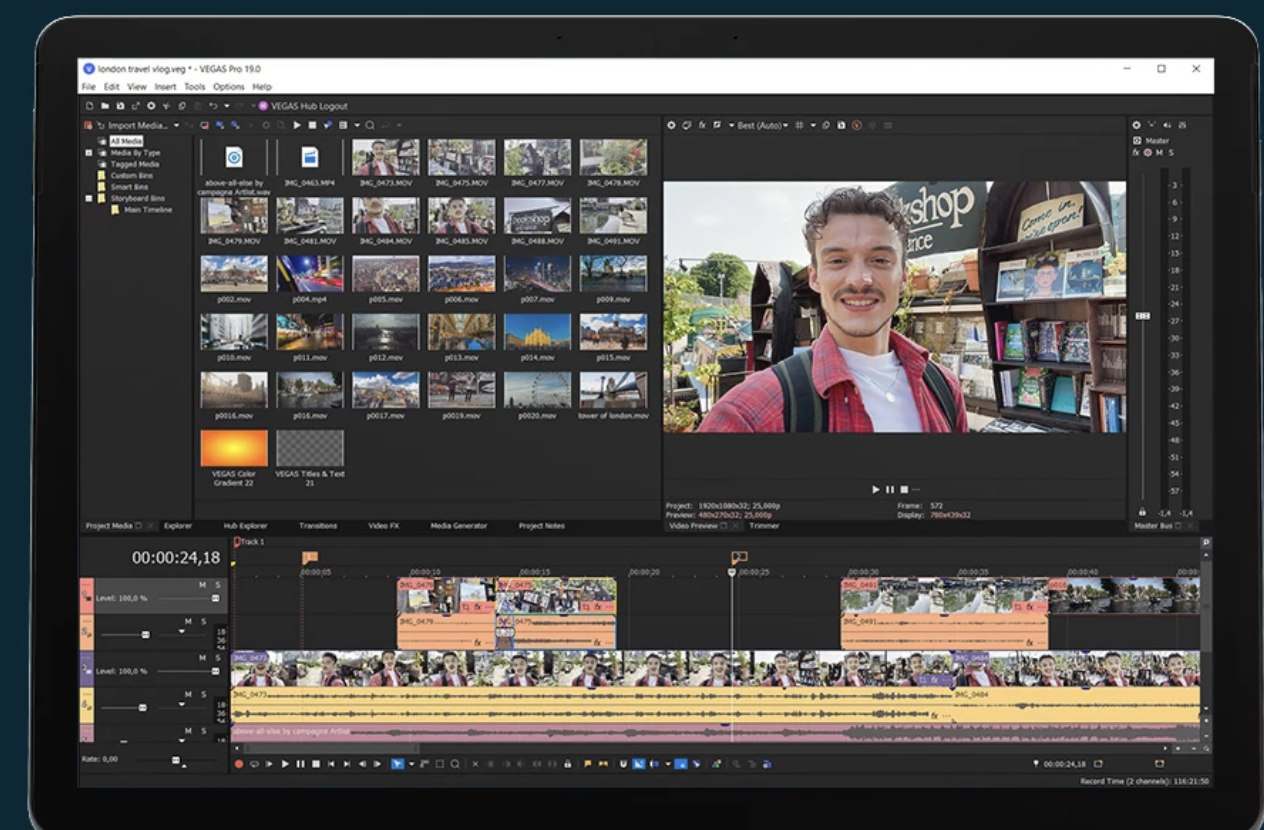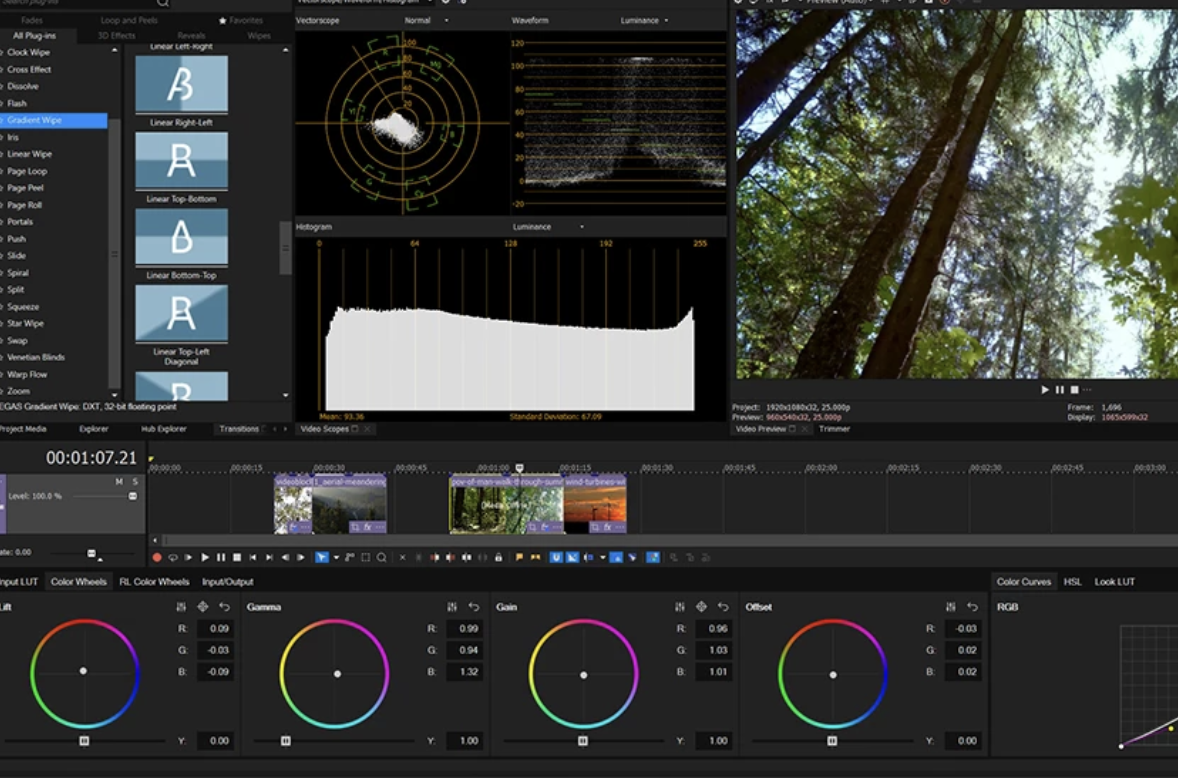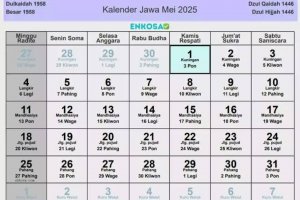Cara Crop Video di Sony Vegas Pro 13 dan Beberapa Fitur Lainnya

Crop video merupakan salah satu aktivitas yang diperlukan terlebih bagi pihak yang bekerja sebagai content creator. Salah satu aplikasi yang dapat digunakan yakni Sony Vegas Pro 13. Berkaitan dengan itu, menarik membahas cara crop video di Sony Vegas Pro 13.
Aplikasi Sony Vegas Pro 13 merupakan software yang menyediakan berbagai macam fitur untuk mengolah video dan audio. Pengguna Sony Vegas Pro 13 pada umumnya merupakan pengguna kamera video digital juga.
Meskipun aplikasi ini cenderung digunakan oleh pengguna yang telah berpengalaman di bidang kreatif, videografi, dan konten, tak ada salahnya mempelajari aplikasi tersebut. Untuk mengetahui cara crop video di Sony Vegas Pro 13, simak penjelasan lengkapnya sebagai berikut.
Cara Crop Video di Sony Vegas Pro 13
Adapun beberapa langkah dalam cara crop video di Sony Vegas Pro 13 yang wajib diperhatikan pengguna. Berikut langkah-langkah dan penjelasan cara crop di aplikasi edit video ini.
1. Download Aplikasi Sony Vegas Pro 13
Langkah pertama dan utama dalam menggunakan Sony Vegas Pro 13 adalah mengunduhnya terlebih dahulu. Aplikasi ini dapat diunduh melalui browser. Kemudian tunggu beberapa saat dan instal aplikasi tersebut. Tunggu hingga proses instalasi berhasil dan Sony Vegas Pro 13 pun siap digunakan.
2. Masukkan Video yang Ada di Lokasi Penyimpanan Pengguna
Langkah berikutnya dalam cara crop video di Sony Vegas Pro 13 yakni adalah memasukkan video yang ingin di edit. Berikut langkah-langkahnya:
- Pilih video melalui menu bar.
- Klik ‘Add file’ atau ‘Tambahkan Video’
- Pilih video dari menu penyimpanan
- Tunggu beberapa saat dan video pun terunggah di aplikasi tersebut.
Namun terdapat cara yang lebih praktis dan cepat untuk memasukkkan video tersebut. Berikut ini langkahnya:
- Buka folder yang memuat video yang akan di-edit.
- Pilih video tersebut dengan meng-klik-nya.
- Drag atau tarik video tersebut ke jendela aplikasi Sony Vegas Pro 13. Pastikan sebelumnya telah membuka aplikasi Sony Vegas Pro 13.
- Video pun berhasil dipilih dan ada di aplikasi Sony Vegas Pro 13. Video pun siap di-edit.
3. Potong Ukuran Gambar di Video
Langkah utama dalam cara crop video di Sony Vegas Pro 13 adalah pemotongannya. Berikut ini langkah-langkah rincinya:
- Klik garis vertikal di atas klik yang ingin dipotong.
- Garis pun akan menjadi kuning.
- Klik tombol Pan atau potong Event di layar pengguna.
- Sesuaikan ukuran lebar gambar video.
- Pengguna juga dapat mengatur tingkat kemiringannya.
- Klik ‘Simpan’ atau ‘Save’ dan video pun dapat diakses di lokasi penyimpanan pengguna.
Cara Memotong Durasi Video di Sony Vegas Pro 13
Selanjutnya, terdapat pula cara memotong durasi video pengguna yang dapat dilakukan di aplikasi Sony Vegas Pro 13. Namun tentunya, unduh terlebih dahulu aplikasi Sony Vegas Pro 13 sesuai dengan langkah-langkah di atas. Berikut ini langkah-langkah pemotongan durasi yang wajib diperhatikan:
- Klik kolom pengeditan di bagian bawah layar.
- Perhatikan menu bar dan akan ada opsi ‘Split’
- Pilih terlebih dahulu bagian video yang akan dipisahkan.
- Klik bagian video tersebut dengan kursor panjang yang tersedia.
- Klik ‘Split’ pada menu bar tersebut.
- Proses pemotongan durasi video pun berhasil dan pengguna dapat melanjutkan pengeditan.
Cara Memisahkan Suara dan Gambar di Sony Vegas Pro 13
Setelah mengetahui cara crop video di Sony Vegas Pro 13 dan pemotongan durasi video, tidak ada salahnya mengenal pula cara memisahkan suara dan gambar di aplikasi tersebut. Cara memisahkannya tidak sulit, simak penjelasannya berikut:
- Klik gambar atau suara yang akan dipisahkan.
- Klik ‘edit’ yang terdapat di menu bar aplikasi.
- Arahkan pointer mouse ke Grup dan klik ‘Remove From’ atau ‘Hapus dari’
- Cara cepatnya yakni dengan shortcut klik tombol U di bagian keyboard.
- Jika ingin menggabungkannya kembali, klik gambar dan suara sembari menekan tombol CTRL dan tekan G.
Cara Menggabungkan Video di Sony Vegas Pro 13
Selain penjelasan cara crop video di Sony Vegas Pro 13 dan memisahkan suara serta gambar, terdapat pula cara menggabungkan video yang dapat dipelajari. Untuk memahaminya, berikut penjelasan dan langkahnya:
- Klik tambahkan video ke track yang caranya sama dengan langkah awal yakni drag atau add file.
- Kemudian tambahkan video tersebut ke kolom pengeditan video yang sudah tersedia.
- Video pun berhasil tergabung.
- Namun jika pengguna ingin menambahkan efek, maka klik ‘Effect Transition’ agar penggabungan keduanya lebih variatif.
Itulah penjelasan mengenai cara crop video di Sony Vegas Pro 13, pemotongan durasi, pemisahan suara dan audio, dan menggabungkan video dengan mudah. Selanjutnya dapat diketahui aplikasi ini menyediakan beragam fitur yang dapat disesuaikan dengan kebutuhan pengguna.