Cara Menampilkan Ruler di Word dengan Mudah dan Mengubah Ukurannya
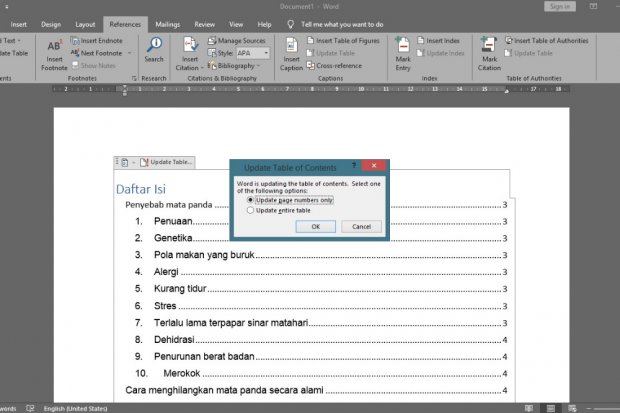
Ringkasan
- Ketua Umum Kamar Dagang Indonesia (KADIN) Gorontalo Muhalim Djafar Litty dan 21 Dewan Pengurus Kadin dari berbagai provinsi menolak rencana penyelenggaraan Munaslub Kadin Indonesia yang bertujuan untuk menggantikan Ketua Umum Arsjad Rasjid, mengklaim tiada dasar kuat untuk Munaslub sesuai dengan AD/ART Kadin.
- Penolakan tersebut didasarkan pada ketiadaan alasan yang memadai sesuai dengan Anggaran Dasar dan Anggaran Rumah Tangga Kadin, serta dukungan penuh terhadap kepemimpinan Arsjad Rasjid hingga masa bakti berakhir pada tahun 2026.
- Ketua Umum Kadin dari berbagai daerah menegaskan penolakan terhadap Munaslub yang dinilai tidak sah dan tidak sesuai dengan AD/ART, menekankan pentingnya menjaga netralitas dan integritas organisasi, serta kesatuan anggota Kadin dalam menjalankan aktivitas berdasarkan prinsip-prinsip organisasi.
Cara menampilkan ruler di Word merupakan langkah yang cukup mudah. Umumnya, fitur bawaan ini akan muncul secara otomatis di bagian menu bar pada Word. Namun, terkadang pengguna tidak sengaja menonaktifkannya yang membuat perlu dilakukan pengaturan manual.
Pengguna dapat mengaktifkan fitur penggaris dengan langkah-langkah tertentu. Secara umum, ruler berguna untuk mempermudah penataan dokumen. Sesuai dengan namanya, fitur penggaris berperan layaknya alat bantu untuk mengatur margin atau garis tepi paragraf.
Pentingnya fitur penggaris atau ruler terletak pada kemampuannya untuk mengatur indentasi paragraf, menyesuaikan posisi gambar dan merapikan tata letak tabel di dalam dokumen Word. Dengan adanya fitur ini, teks, penomoran, gambar serta tabel dapat disusun dengan lebih teratur dan presisi.
Cara Menampilkan Ruler di Word
Microsoft Word merupakan aplikasi yang memungkinkan penggunanya untuk membuat surat, dokumen dan esai. Penting dicatat bahwa Microsoft Word menyertakan fitur yang disebut sebagai penggaris atau ruler untuk mengukur margin kanan dan kiri pada dokumen atau file yang sedang ditulis.
Cara menampilkan ruler di Word dapat dilakukan sesuai media penggunaannya, apakah di komputer berbasis Windows, macOS, maupun Word versi web.
1. Cara Menampilkan Ruler di Word pada Komputer Berbasis Windows
Berikut ini cara menampilkan atau memunculkan ruler di Word pada komputer, baik desktop maupun laptop yang menggunakan sistem operasi Windows.
- Buka dokumen di Microsoft Word dapat dilakukan pada dokumen baru (blank document) atau dokumen yang sudah disimpan sebelumnya.
- Caranya dengan mengklik menu "View" pada Ribbon di bagian atas layar.
- Setelah itu, akan muncul opsi Ruler, Gridlines dan Navigation Pane.
- Untuk mengaktifkan fitur Ruler, Anda cukup mencentang opsi Ruler.
- Dengan langkah ini, fitur Ruler akan muncul di tepi atas dan kiri lembar dokumen Word.
- Ruler siap digunakan untuk mengukur dan mengatur tata letak dokumen.
2. Cara Menampilkan Ruler di Word pada macOS
Selain di komputer berbasis Windows, Word juga dapat digunakan untuk komputer dengan sistem operasi macOS. Cara menampilkan ruler di Word pada komputer berbasis macOS, adalah sebagai berikut:
- Buka halaman MS Word di macOS.
- Lanjutkan dengan mengakses menu Tampilan atau View yang terletak di menu bar di bagian atas halaman.
- Setelah itu, klik opsi Ruler atau Penggaris.
- Jika penggaris vertikal tidak muncul, pilih opsi Tata Letak Cetak. Jika ruler vertikal masih tidak terlihat, navigasilah ke menu Preferensi dan klik di bawah kategori Penulisan dan Alat Pemeriksaan.
- Akan muncul kotak dialog tampilan, di mana Anda dapat memilih Penggaris Vertikal pada kotak bagian bawah untuk mengaktifkannya sesuai kebutuhan.
3. Cara Menampilkan Ruler di Word Versi Web
Tidak hanya dalam bentuk aplikasi yang diinstal dalam komputer, Microsoft Word juga hadir dalam versi web atau online. Ini memungkinkan pengguna untuk membuat, mengedit, dan berbagi dokumen langsung melalui browser web tanpa perlu menginstal aplikasi desktop Microsoft Word.
Cara memunculkan ruler di Word versi web, adalah sebagai berikut:
- Buka halaman MS Word di situs web Microsoft365.com.
- Pilih opsi View atau Tampilan yang terdapat di menu bar di bagian atas halaman. Selanjutnya, klik Ruler atau Penggaris.
- Dengan melakukan langkah-langkah tersebut, penggaris akan muncul di bagian atas dan kiri halaman. Ini memungkinkan Anda untuk mengukur dan mengatur tata letak dokumen dengan lebih mudah.
Cara Mengubah Ukuran Ruler di Word
Secara bawaan, Microsoft Word menampilkan ruler dengan satuan ukuran dalam inci. Untuk mengubahnya ke satuan centimeter (cm) atau yang lainnya, ikuti langkah-langkah berikut:
- Buka dokumen Microsoft Word, baik itu dokumen baru (blank document) atau yang telah disimpan sebelumnya.
- Pilih menu "File".
- Klik "Option" maka akan muncul jendela pop-up Word Option.
- Selanjutnya, pilih menu "Advanced" lalu gulir ke bawah hingga menemukan bagian "Display" untuk mengatur satuan ruler.
- Pada bagian "Show measurements in units of", pilih centimeter lalu tekan tombol "OK".
- Anda juga dapat memilih satuan lain seperti milimeter (mm), points (pt) atau picas (pc).
- Dengan langkah ini, ruler pada Microsoft Word akan berubah ke satuan ukuran yang telah dipilih.
Dalam cara menampilkan ruler di Word, pengguna bisa dengan mudah mengikuti beberapa langkah sederhana. Secara umum, penggaris akan muncul secara otomatis di bagian atas dan kiri dokumen saat dibuka.

















