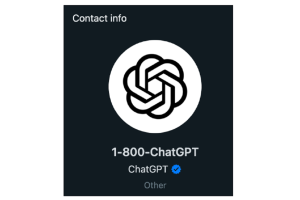Cara Memunculkan Ruler di Word dan Membuat Paragraf
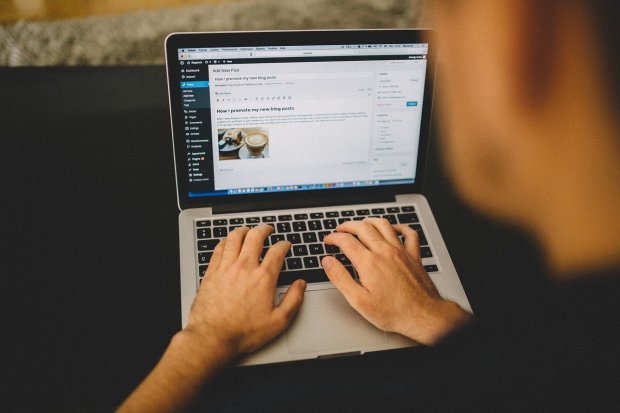
Cara memunculkan di word dapat menjadi alternatif untuk membuat dokumen yang dikerjakan menjadi lebih rapi. Sesuai namanya, fitur ini berfungsi layaknya penggaris yang bisa digunakan untuk mengatur paragraf.
Untuk memunculkan fitur ini, beberapa komputer atau laptop mampu menghadirkannya secara otomatis. Namun, tak jarang pula laptop atau komputer tidak memunculkan fitur penggaris ini. Jika demikian, ruler dapat diaktifkan dengan cara-cara berikut:
Cara Memunculkan Ruler di Word 2017 dan Lainnya
Setiap seri Microsoft Word memiliki fitur ruler yang ditempatkan pada posisi yang sama. Berikut langkah-langkah memunculkan ruler di Microsoft Word:
- Buka program Microsoft Word.
- Jika fitur ruler tidak terlihat, pilih tab View yang terletak pada bagian atas layar.
- Selanjutnya, centang kotak pada bagian ruler untuk mengaktifkan fitur ruler.
- Jika sudah, penggaris akan muncul di bagian atas dan samping dokumen.
Selain cara di atas, mengaktifkan ruler bisa dilakukan dengan mengklik ikon ruler yang berada di pojok kanan atas tampilan halaman Microsoft Word.
Mengubah Satuan Ukuran Ruler
Bukan cuma mengaktifkan ruler, pengguna juga bisa mengubah satuan inci fitur penggaris ini. Hal tersebut wajar, karena Microsoft Word memang menggunakan satuan inci sebagai sistem default.
Untuk melakukannya, Anda bisa mengetuk menu Options > Advance. Gulir ke bawah sampai menemukan bagian Display. Kemudian, ubah satuan panjang dengan menekan kolom di samping kalimat "Show measurements in units of". Selanjutnya, tentukan satuan panjang yang diinginkan. Jika sudah, klik Ok.
Cara Menggunakan Ruler di Word
Mengutip support.microsoft.com, berikut cara menggunakan penggaris Microsoft word:
- Pilih Tab Kiri di ujung kiri penggaris horizontal untuk mengubahnya ke tipe tab yang Anda inginkan.
Kemudian, pilih salah satu tipe berikut ini:
- Perhentian tab kiri, mengatur ujung kiri baris teks. Saat Anda mengetik, teks diisikan ke arah kanan.
- Perhentian tab Tengah, mengatur posisi di tengah baris teks. Saat Anda mengetik, teks ditengahkan pada posisi ini.
- Perhentian tab Kanan, mengatur ujung kanan baris teks. Saat Anda mengetik, teks diisikan ke arah kiri.
- Perhentian tab Desimal, meratakan angka di sekitar titik desimal. Terlepas dari jumlah digitnya, titik desimal tetap berada pada posisi yang sama.
- Perhentian tab Bilah, tidak memposisikan teks. Perhentian tab bar menyisipkan bar vertikal pada posisi tab. Tidak seperti tab lain, tab bilah ditambahkan ke teks begitu Anda mengklik penggaris. Jika Anda tidak mengosongkan perhentian tab bilah sebelum mencetak dokumen, garis vertikal akan ikut tercetak.
- Klik atau ketuk bagian bawah penggaris horizontal tempat Anda ingin mengatur perhentian tab.
Cara Membuat Paragraf di Word
Selain ruler, opsi lain untuk membuat hasil pengolahan kata di perangkat lunak Microsoft word menjadi lebih rapi yakni dengan paragraf. Untuk membuat suatu paragraf menjorok ke dalam dapat dilakukan dengan mengklik tombok “Tab” pada keyword. Namun, selain itu Microsoft Word memungkinkan pengguna untuk menentukan jarak paragraf.
Berikut cara mengatur paragraf pada Microsoft Word:
- Pilih paragraf yang ingin diformat.
- Pada tab Home, pilih perintah Line and Paragraph Spacing.
- Klik Add Space Before Paragraph atau Remove Space After Paragraph dari menu drop-down.
- Selanjutnya, jarak paragraf akan berubah dalam dokumen.
Dari menu drop-down, pengguna dapat memilih Line Spacing Options untuk membuka kotka dialog paragraf. Di sini, pengguna dapat menentukan barapa ukuran ruang sebelum dan sesudah paragraf.
Pengguna dapat menggunakan fitur Microsoft Word Safe as Deafult untuk menyimpan seluruh perubahan yang telah dibuat dan secara otomatis menerapkannya ke dokumen baru.