Kumpulan Cara Memberi Nomor Halaman di Word Paling Cepat dan Mudah
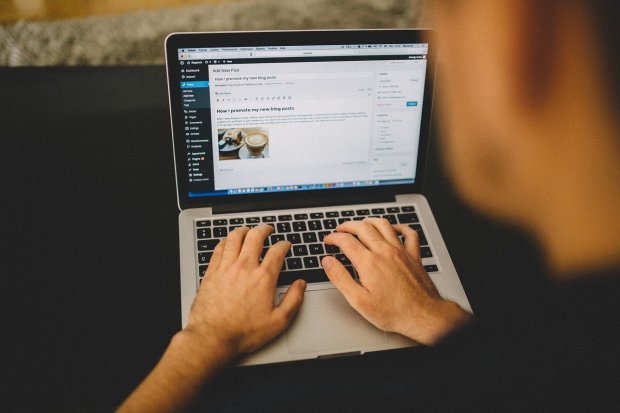
Cara memberi nomor halaman di Word perlu diketahui setiap orang, terutama bagi mahasiswa atau para akademisi yang tengah mengerjakan karya tulis ilmiah. Selain membuat penyusunan dokumen menjadi lebih baik, sistem penomoran akan memudahkan para pembacanya saat menyimak semua informasi di dalam karya tulis.
Sampai saat ini, Microsoft Word masih menjadi pilihan favorit semua orang dalam membuat, mengedit, atau menyusun sebuah dokumen. Aplikasi ini mempunyai sejumlah fitur yang membantu penggunanya untuk menyelesaikan pekerjaan tersebut.
Tidak hanya tersedia untuk perangkat komputer dan laptop saja, saat ini software pengolah kata tersebut sudah bisa digunakan pada ponsel pintar Android serta Iphone. Aplikasi Microsoft Word ini didesain sesuai kebutuhan penggunanya. Dimana mereka tak perlu repot-repot membuka personal computer (pc), hanya untuk melihat, mengedit dan merapikan dokumen Word.
Setiap tahunnya, Microsoft selaku developer semua perangkat lunak Microsoft Office akan memberikan pembaruan terhadap aplikasinya. Tidak terkecuali Microsoft Word. Software tersebut punya sejarah panjang dan sulit dilepaskan dalam kehidupan sehari-hari masyarakat luas.
Hal tersebut tidak bisa dilepaskan dengan keberhasilan sistem operasi Windows yang banyak digunakan di perangkat komputer. Contoh kecilnya, saat Anda membeli sebuah laptop keluaran terbaru di toko komputer, dapat dipastikan kalau operation system yang dipasang adalah Windows. Selain itu, tidak ketinggalan juga seperangkat aplikasi Microsoft Office sudah diinstal di dalam laptop Anda.
Untuk mengetahui lebih jauh soal Microsoft Word, dalam artikel ini Katadata.co.id sudah merangkum sejarah Microsoft Word, fungsi Microsoft Word, dan cara memberi nomor halaman di Word. Semua informasi tersebut akan sangat berguna bagi Anda. Simak penjelasan lengkapnya di bawah ini.
Cara Memberi Nomor Halaman di Word
Cara memberi nomor halaman di Word umumnya menggunakan tab menu Insert > Header & Footer > Page Number. Untuk lebih jelasnya berikut tutorial cara membuat nomor halaman di Word:
Cara Memberi Nomor Halaman di Word 2010 dan Versi Lainnya
- Pertama Anda harus membuka file dokumen Microsoft Word.
- Kemudian pilih tab Insert lalu klik kiri pada menu Header & Footer.
- Dalam kotak Insert Header & Footer, pilih dan klik option Page Number.
- Kemudian, akan muncul setidaknya ada 6 opsi mulai dari Top of Page, Bottom of Page, Page Margins, Current Position, Format Page Number, dan Remove Page Number.
- Pilih salah satu opsi yang Anda inginkan untuk memberi nomor halaman di Word.
- Jika sudah, tutup menu Header & Footer. Lalu lihat hasilnya.
- Kalau belum sesuai, Anda bisa mengeditnya kembali.
- Setelah itu klik Save atau Save As untuk menyimpan dokumen.
- Cara Memberi Nomor Halaman Berbeda di Word Paling Mudah
- Dokumen karya ilmiah seperti skripsi, biasanya menggunakan sistem penomoran berbeda di setiap halamannya. Oleh karena itu, Anda harus menyimak cara membuat nomor halaman berbeda di Microsoft Word berikut ini:
- Pertama Anda harus membuka dokumen yang akan diedit.
- Kemudian pilih dan klik menu Insert.
- Di dalam menu Header & Footer pilih Page Number.
- Lalu Anda klik Bottom of Page.
- Jika Anda ingin nomor halaman pertama letaknya berada pada bagian bawah tengah, maka klik opsi Plain Number 2.
- Setelah itu klik centang Different First Page.
- Anda dapat memilih Edit Header Halaman 2 untuk mengubah halaman berikutnya dengan nomor halaman di bagian kanan atas.
- Setelah itu pilih dan klik Page Number.
- Berikutnya klik Top of Page.
Cara Memberi Nomor Halaman di Word Format Angka dan Romawi
- Pertama Anda harus buka dokumen yang hendak diedit.
- Kemudian arahkan kursor pada bagian footer pada halaman pertama.
- Klik menu Bar > Layout > Breaks.
- Berikutnya Anda bisa klik Next Page.
- Setelah itu klik dua kali footer atau header dari halaman itu.
- Tunggu sampai tool Header & Footer muncul.
- Pada sub menu Navigation klik Link to Previous.
- Pada Page Number pilih Top of Page atau Bottom of Page.
- Pilih format penomoran romawi pada Format Page Number, dan klik Start at agar seluruh halaman akan berformat romawi.
- Pada halaman berikutnya, pilih menu Layout > klik Breaks > Next Page.
- Klik dua kali di atas atau di bawah halaman. Kemudian tunggu sampai muncul Header & Footer.
- Pilih menu Page Number > Format Number.
- Pilih sistem penomoran angka. Atur halaman pertama di menu "Start at".
- Klik OK. Hasilnya dokumen Anda memiliki sistem penomoran angka dan romawi.
Cara Membuat Header dan Footer Berbeda di Setiap Halaman Word
- Dikutip dari Support Microsoft, berikut cara membuat header dan footer berbeda di setiap halaman Microsoft Word:
- Buka dokumen Anda di Microsoft Word.
- Klik dua kali header atau footer.
- Kemudian pilih Halaman Ganjil & Genap Berbeda.
- Selanjutnya pada salah satu halaman ganjil, klik area header atau footer yang ingin diubah.
- Ketikkan judul dokumen, lalu tekan Tab dua kali.
- Pilih Nomor Halaman, kemudian klik menu Posisi Sekarang dan pilih gaya.
- Pilih halaman genap.
- Pilih Nomor Halaman, lalu klik Posisi Sekarang dan pilih gaya.
- Tekan Tab dua kali dan ketikkan judul dokumen.
- Pilih Tutup Header dan Footer atau tekan Esc untuk keluar.
Sejarah Singkat Microsoft Word
Kisah seorang Bill Gates yang sukses merancang dan meluncurkan sistem operasi Windows 1.0 untuk pertama kali pada 2 Mei tahun 1983, menjadi tonggak awal kemunculan aplikasi Microsoft Word. Pasalnya, usai sistem itu dirilis Microsoft di bawah kendali Bill Gates selalu melakukan inovasi untuk menyempurnakan versi Windows pertama itu.
Seiring berkembangnya waktu, tepatnya sekitar tahun 1989 Microsoft akhirnya meluncurkan Microsoft Office yang terdiri dari beberapa aplikasi. Termasuk di dalamnya dalam Microsoft Word. Ketika itu, Microsoft Word sudah dipakai sebagai software pengolah kata.
Pada tahun 1992, Microsoft kembali merilis sistem operasi terbaru yang diberi nama Windows 3.1. Sebuah sistem operasi pertama yang menyediakan beragam fitur terbaru, salah satunya pengguna dapat memilih jenis font yang akan digunakan dalam Microsoft Word.
Meski perkembangan teknologi sudah semakin pesat, serta sudah banyak software pengolah kata yang diluncurkan, namun tetap saja sampai saat ini Microsoft Word masih menjadi pilihan setiap orang. Khususnya untuk membuat dan menyusun sebuah dokumen.
Fitur Terbaru Microsoft Word
Dikutip dari Core, salah satu versi terbaru Word yakni Microsoft Word 2019 memiliki fitur tambahan yang bisa digunakan oleh para penggunanya termasuk Anda. Setidaknya ada empat fitur baru Microsoft Word 2019, rinciannya sebagai berikut:
Fitur Ikon dan SVGs (scalable vector graphics)
Anda tentu sudah tidak asing dengan tools WordArt yang ada di versi lama Microsoft Word. WordArt sendiri adalah galeri gaya teks yang memungkinkan Anda mengaplikasikan dan membuat sebuah teks, menjadi lebih menarik dengan dekoratif unik. Pada era 1990-an sampai awal 2000-an, fitur ini cukup populer dipakai. Ini mengingat, masa itu belum ada aplikasi untuk membuat gaya tulisan seperti itu yang penggunaannya mudah.
Kini di seri terbarunya, Microsoft Word kembali menyediakan galeri baru yang menyediakan beragam bentuk ikon dan gambar 3 dimensi (3D). Fitur semacam ini akan membuat dokumen Anda lebih menarik dari segi tampilan visualnya. Selain itu, ikon serta gambar 3D tersebut dapat diedit sekaligus diubah warnanya. Anda juga bisa menyisipkan efek pada objek tersebut.
Alat Pembelajaran
Perangkat ini Akan membuat dokumen yang sudah dibuat jadi mudah dipahami dan dibaca. Learning tools dapat digunakan untuk menunjukan jeda antar suku kata, mengubah ukuran kolom guna meningkatkan fokus, dan masih banyak lagi.
Fitur Translate atau Alat Penerjemah
Tool translate atau alat penerjemah saat ini sangat diperlukan, terlebih bagi siswa sekolah yang sedang mengikuti pembelajaran secara daring. Alat penerjemah ini akan memudahkan mereka saat mengerjakan beberapa tugas dan membaca materi berbahasa Inggris.
Fitur yang diberi nama Microsoft Translator ini mampu menerjemahkan kata dalam bahasa asing ke bahasa Indonesia atau sebaliknya. Fitur ini pun bisa dipakai di aplikasi Microsoft Office lainnya seperti Excel dan Power Point.
Tool Pena Digital
Fitur ini mendukung Anda untuk menambahkan perangkat yang mendukung sentuhan. Fitur ini juga bisa dimanfaatkan untuk membuat tanda tangan di Word dengan mudah.
Fungsi Microsoft Word
Walaupun sudah banyak orang tahu tentang Microsoft Word, namun sebagian besar masih ada saja yang tidak memahami fungsi dari Microsoft Word. Hal ini akan berimbas pada cara penggunaan di luar semestinya.
Fungsi Microsoft Word yang paling utama memang untuk mengolah kata. Akan tetapi, fungsi aplikasi ini bisa dirinci lagi seperti penjelasan berikut ini:
Membuat, Menyusun, dan Mengedit Dokumen
Salah satu fungsi Microsoft Word adalah membuat dokumen. Di dalam aplikasi ini, Anda bisa membuat sebuah dokumen baru, kemudian mengetik kata, kalimat, sampai paragraf. Apabila tulisan Anda salah ketik atau typo, Anda bisa menghapusnya. Lalu mengedit dokumen itu kembali.
Dokumen yang disusun di Microsoft Word bisa ditambahkan beberapa elemen lain. Seperti menyisipkan tabel agar data dapat dibedakan (dikelompokan), menambahkan gambar yang mempercantik tampilan dokumen dan sebagainya.Dalam penulisan dokumen, khususnya karya tulis ilmiah umumnya memiliki sistem penomoran sendiri. Cara memberi nomor halaman di Word , dapat Anda pelajari dan dipraktekan pada aplikasi ini.
Di Microsoft Word juga sudah tersedia sejumlah tool yang mendukung proses pengeditan dokumen. Di seri terbarunya, Anda bisa memeriksa ejaan dan penggunaan tata bahasa pada dokumen Anda.
Mengubah dan Memformat Dokumen
Ketika Anda sudah memahami cara membuat nomor halaman di Word, dan ingin mengganti format font, Anda bisa pergi ke tab menu. Lalu, cari jenis font yang hendak dipakai.
Anda juga bisa memakai header dan footer, sebagai salah satu cara memberi nomor di Word.
Singkatnya, jika ingin merubah dan memformat dokumen Anda, beberapa tool di Word akan mendukung Anda.
Menyimpan dan Mencetak Dokumen
Sebagai software pengolah kata, Microsoft Word memungkinkan Anda untuk menyimpan dokumen dalam bentuk ekstensi apapun. Format dokumen word umumnya “.doc atau .docx”. Anda juga bisa mengubah bentuk ekstensi dengan menyimpan soft file dokumen Anda memakai format PDF.
Dokumen yang sudah tersimpan, selanjutnya bisa Anda cetak melalui perangkat atau mesin print. Hanya perlu membuka dokumen tersebut di Word dan menekan tombol kombinasi Ctrl + P, Anda bisa langsung mencetaknya.
Semua fungsi Microsoft Word ini didukung oleh aplikasi Microsoft Office lainnya. Sebab, masing-masing aplikasi tersebut memiliki fungsi yang saling berkaitan.
Begitulah sejarah singkat dan fungsi Microsoft Word dalam kehidupan sehari-hari. Anda bisa membuat sebuah dokumen baik itu karya tulis ilmiah, tulisan fiksi, dan lain sebagainya. Selain itu, pengetahuan terkait cara memberi nomor halaman di Word, mampu membantu Anda untuk menyelesaikan pekerjaan tersebut.















